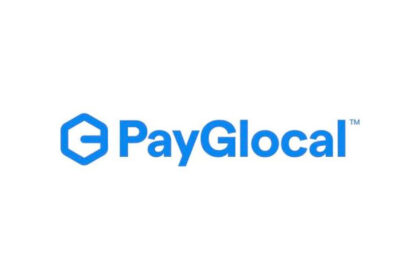¿Te gusta pagar de manera digital? Pues hoy te enseñaremos a usar Apple Pay en Safari, para ser fieles a nuestra empresa favorita.
Antes de comenzar con este breve tutorial, tienes que saber que, además de poder pagar mediante Safari, Apple Pay es compatible con muchísimos dispositivos modernos. Esto incluye, por supuesto, una gran gama de iPhones (más específicamente, desde el SE hasta el X), iPad modernos (a partir de la quinta generación) y todos los Apple Watch.
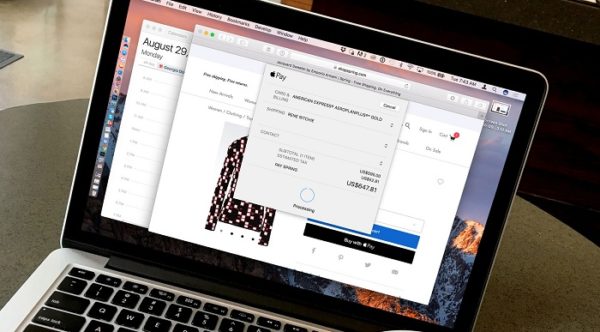
Por otra parte, Apple Pay está avalado por un gran número de instituciones financieras. Además, por supuesto, de compañías legisladoras de tarjetas de crédito de Estados Unidos. De cualquier manera, puedes repasar el listado completo de todas las compañías de finanzas que permiten esta forma de pago.
¿Cómo puedo comprar o pagar con Apple Pay en Safari?
La posibilidad de usar Apple Pay en Safari nos abre muchas puertas. Además, aprender a utilizarlo es bastante sencillo. De todas maneras, ten en cuenta que tendrás que tener a tu disposición un iPhone, iPad o Mac que permita esta función.
Usar Apple Pay en Safari un iPhone, iPad o MacBook Pro con Touch ID
Usar Apple Pay en Safari te será extremadamente útil. A continuación, tendrás todas las posibilidades según tu dispositivo.
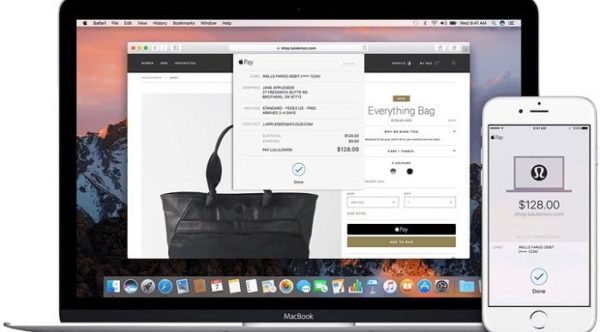
- Primero debes presionar el botón Apple Pay o Comprar con Apple Pay.
- Procede a verificar tu facturación, envío y otra información. Esto es necesario para que no tengas problemas en tu pago con Apple Pay en Safari.
- Si necesitas usar una tarjeta diferente en iPhone o iPad, debes pulsar el símbolo “>”. El mismo aparece de forma cercana a la tarjeta que marcaste.
- Si necesitas usar una tarjeta diferente en el MacBook Pro, debes tocar las flechas hacia arriba o hacia abajo. Las mismas están de forma cercana a la tarjeta actual.
- ¿Estás listo para confirmar la compra? Procede a pagar con Apple Pay en Safari:
- Para pagar con Apple Pay en Safari de iPhone y iPad, debes colocar el dedo sobre el detector Touch ID. Si has hecho las cosas bien, tu pago se confirmará. Acto seguido, se hará presente una notificación de confirmación: “Hecho”, a la vez de una marca de verificación, como sucedió anteriormente.
- Si deseas pagar con Apple Pay en Safari de una MacBook Pro, aparecerán los pasos a seguir en la barra táctil. Primero coloca el dedo sobre el sensor Touch ID… ¡al igual que en un dispositivo de iOS! En caso de que Touch ID esté desactivado, debes presionar el ícono de Apple Pay. A continuación, aparecerán los pasos para habilitar la función. Una vez que tu pago se confirme, verás un mensaje y una marca de verificación.
Usar Apple Pay en un iPhone / iPad con Face ID

Modelos de Apple que, a día de hoy, disponen de la tecnología Face ID:
- iPhone:
- iPhone XS Max
- iPhone XS
- iPhone XR
- iPhone X
- iPad:
- iPad Pro de 12,9 pulgadas (3.ª generación)
- iPad Pro de 11 pulgadas
Volviendo a la situación anterior del proceso de compra en el punto 3, cuando estés listo para realizar la compra y confirma el pago, en un iPhone X o modelos posteriores, o iPad con Face ID, debes pulsar dos veces el botón lateral y, a continuación, usa Face ID o tu código.
Usar Apple Pay en otros modelos de Mac
Necesitas un iPhone o Apple Watch para confirmar los pagos. Asegúrate de haber iniciado sesión con el mismo ID de Apple en todos los dispositivos. Ademas, debes asegurarte de tener activado el Bluetooth en el Mac.
Y ahora ya sí, pulsa el botón de Apple Pay para pagar.
- Comprueba que la dirección de envío, la dirección de facturación y la información de contacto sean correctas. Si quieres pagar con una tarjeta que no sea la predeterminada, haz clic en el símbolo de <> junto a tu tarjeta predeterminada y selecciona la que quieras utilizar. Puedes seleccionar tarjetas de crédito y de débito o Apple Pay Cash desde cualquier iPhone o Apple Watch cercano que haya iniciado sesión con la misma cuenta de iCloud.
- Si se te solicita, introduce la dirección de envío, la dirección de facturación y la información de contacto. Apple Pay guardará tus datos en el iPhone para que no tengas que volver a introducirlos.
- Cuando estés listo, realiza la compra y confirma el pago.
- iPhone X o modelos posteriores: pulsa dos veces el botón lateral y, a continuación, usa Face ID o tu código.
- iPhone 8 y anteriores: usa Touch ID o tu código.
- Apple Watch: pulsa dos veces el botón lateral.
- Una vez que el pago se haya realizado correctamente, aparecerá en la pantalla OK y una marca de verificación.
¿Cómo veo la lista completa de mis transacciones?
Además, siempre podrás repasar tus transacciones recientes. Para hacer esto, tienes que dirigirte a la aplicación Wallet. De forma inicial, solo aparecerá una transacción que efectuaste con la tarjeta: la última. Sin embargo, tan solo debes tocar la tarjeta, proceder al ícono «i», acceder a Transacciones y podrás apreciar el listado completo.