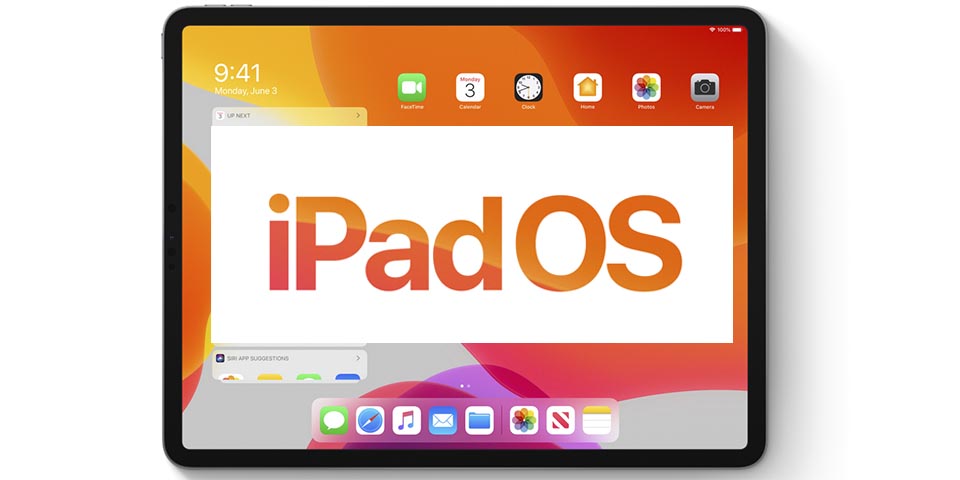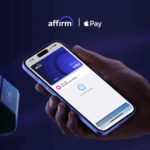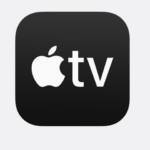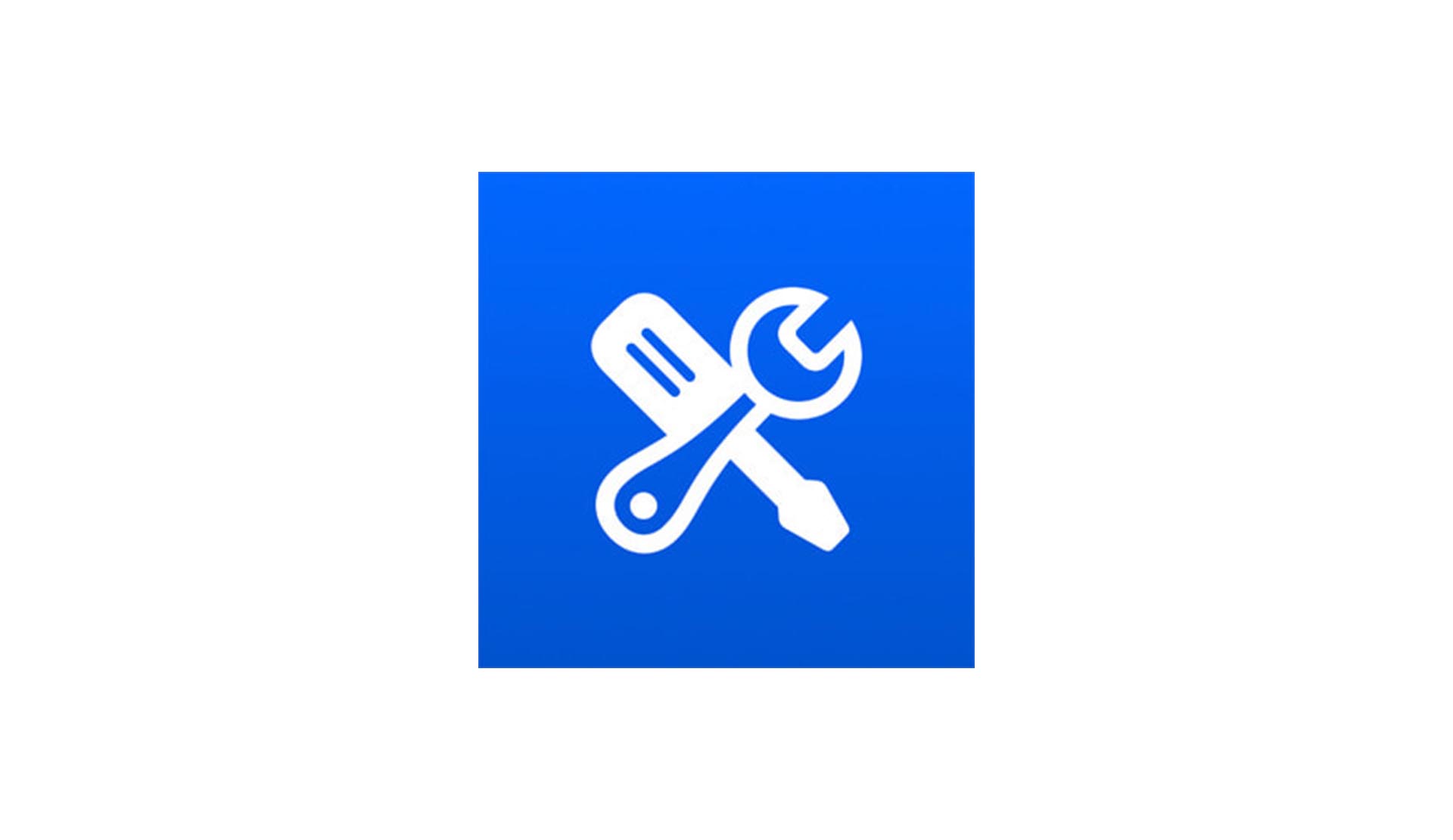Ha llegado el día: por fin nuestros iPad tendrán su sistema operativo propio. A partir de las 19h (hora española) podremos actualizar a iPadOS. ¡Es hora de sacarle partido a nuestros dispositivos!
Es muy probable que todos queráis tener cuanto antes la última actualización. Si veis que tarda en ejecutarse: es normal. Tened paciencia porque Apple va poniendo en cola a los usuarios para que no se saturen los servidores.
Podremos ofrecerle más versatilidad y sacar más provecho al iPad con los accesorios que os hemos analizado como el Satechi Type-C Mobile Pro Hub o el Satechi Type-C Multi-Puertos V2 para MacBook y iPad Pro.
Algunas novedades de iPadOS

Es imposible resumir todas porque son importantes cada una de ellas, así que pasamos a enumerarlas:
- Nueva pantalla de inicio con anclaje de tus widgets favoritos
- Slide Over y Split View: Con Slide Over y Split View podías usar varias apps a la vez en el iPad sin complicaciones
- Paleta de herramientas para Apple Pencil
- Marcación completa en la captura de pantalla
- Sidecar en macOS Catalina (próximamente)
- Teclado flotante
- Gestión de tipos de letra
- app Archivos ha sido rediseñada
- Unidades externas: admite disco duro, lector tarjetas SD y memorias USB
- Mejoras en el navegador Safari. (con gestor de descargas)
- Soporta teclado y ratón
- Modo oscuro
| Te puede interesar: todas las novedades de iPadOS
Dispositivos compatibles con iPadOS
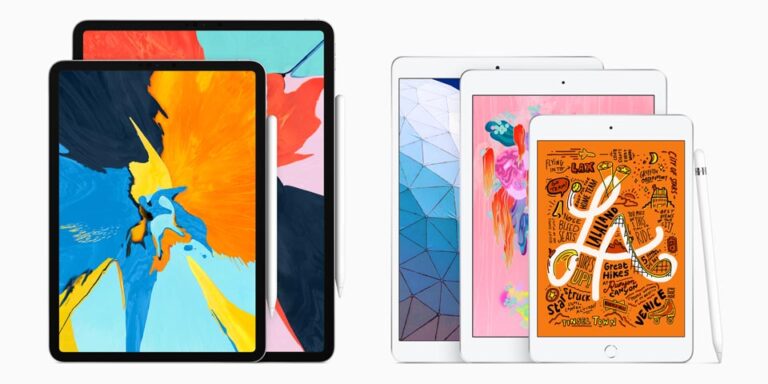
Lo primero de todo es verificar qué iPad pueden recibir esta gran actualización. La lista es la siguiente:
- iPad Pro de 12,9″
- iPad Pro de 11″
- iPad Pro de 10,5″
- iPad Pro de 9,7″
- iPad (7.ª generación)
- iPad (6.ª generación)
- iPad (5.ª generación)
- iPad mini (5.ª generación)
- iPad mini 4
- iPad Air (3.ª generación)
- iPad Air 2
Prepara tu iPad para actualizarlo a iPadOS

Vamos con algunos tips para tener nuestro dispositivo a punto
- Elimina apps que no utilices: solemos bajar aplicaciones «por si la utilizo más adelante» o «estaba gratis y la dejo ahí». Borradlas. Siempre tendréis tiempo de volver a descargarla incluso cuando la bajasteis gratis por tiempo limitado.
- 100% de batería o conectado por cable: para poder actualizarlo, lo mejor es que tengas tu dispositivo cargado de batería, conectado a la luz o a tu ordenador.
- Libera espacio: iPadOS necesita unos 2,5 GB de espacio libre, así que es buen momento de borrar contenido que nos sobre o que ya tengamos en nuestra nube (iCloud, Google Drive, Dropbox, etc.) y podemos prescindir de el, al menos mientras actualizamos.
Cómo hacer una copia de seguridad del iPad
- Con iCloud desde tu iPad
- Conecta el dispositivo a una red Wi-Fi.
- Ve a Ajustes > [tu nombre] y pulsa iCloud.
- Pulsa Copia de seguridad de iCloud.
- Pulsa Realizar copia de seguridad ahora. Permanece conectado a la red Wi-Fi hasta que termine el proceso.
- Con iTunes desde tu equipo
- Actualiza a la versión más reciente de iTunes.
- Abre iTunes y conecta el dispositivo al ordenador.
Si aparece el mensaje “¿Confiar en este ordenador?” o el dispositivo te pide el código, sigue los pasos en pantalla. Si no recuerdas el código, obtén ayuda. - Selecciona tu iPad cuando aparezca en iTunes. Si el dispositivo no aparece en iTunes, esto es lo que puedes hacer.
| Más información: Soporte de Apple
Restaurar el dispositivo con copia de seguridad e iPadOS (a partir del 24 de septiembre)
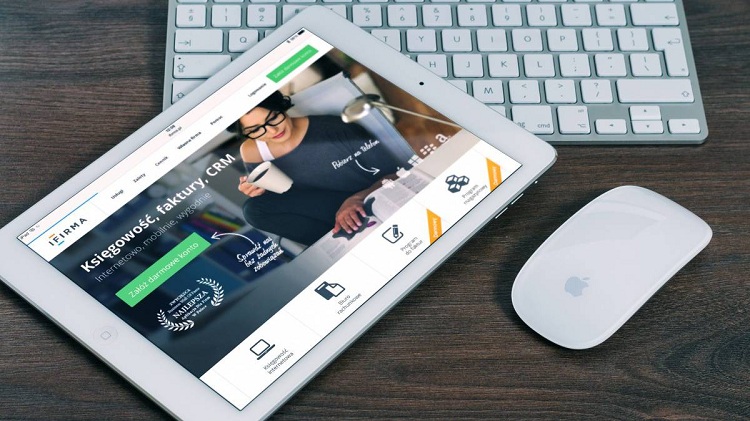
Este tip es muy útil para tener una instalación limpia con el último sistema operativo. Este paso sería conveniente hacerlo después de haber realizado la copia de seguridad de tu iPAd. Particularmente, es la opción que suelo escoger cuando salen las nuevas versiones cada año.
- Lo primero que haremos será restaurar el dispositivo a los ajustes de fábrica
- Abre iTunes en tu Mac o PC. Si no puedes acceder a un ordenador y el dispositivo aún funciona, puedes borrar y restaurar el dispositivo sin necesidad de ordenador.
- Conecta tu iPad al ordenador con el cable suministrado con el dispositivo.
- Si aparece el mensaje “¿Confiar en este ordenador?” o el dispositivo te pide el código, sigue los pasos en pantalla. Si no recuerdas el código, obtén ayuda.
- Selecciona tu iPad cuando aparezca en iTunes. Si el dispositivo no responde o no se enciende, descubre qué hacer. U obtén ayuda si el dispositivo no aparece en iTunes.
- En el panel Resumen, haz clic en Restaurar [dispositivo].
- Vuelve a hacer clic en Restaurar para confirmar. Después, iTunes borrará tu dispositivo e instalará el software iOS o iPod más reciente.
- Tras restaurar un dispositivo a los ajustes de fábrica, se reinicia. Ahora puedes configurarlo como si fuera nuevo.
- A partir de este punto, ya podrás restaurar tu iPhone desde la copia de seguridad