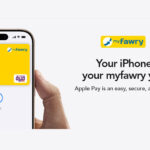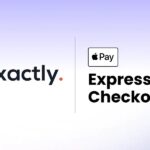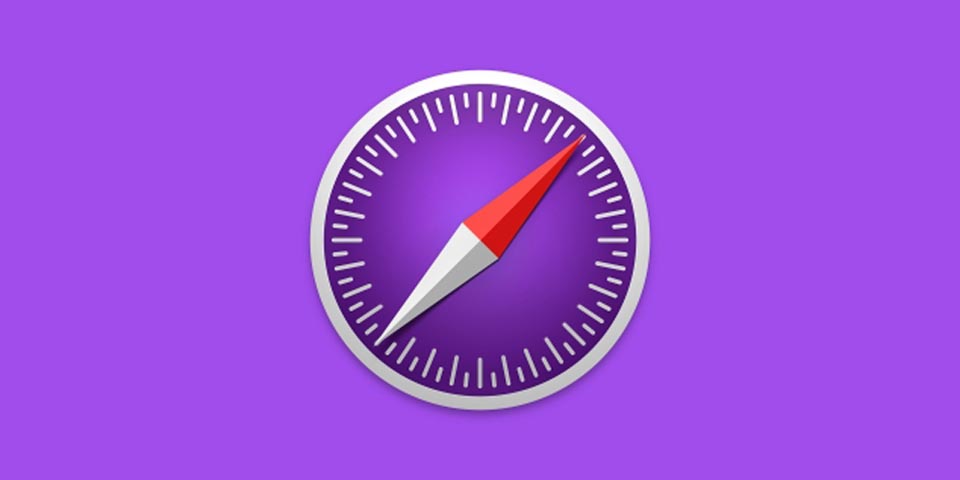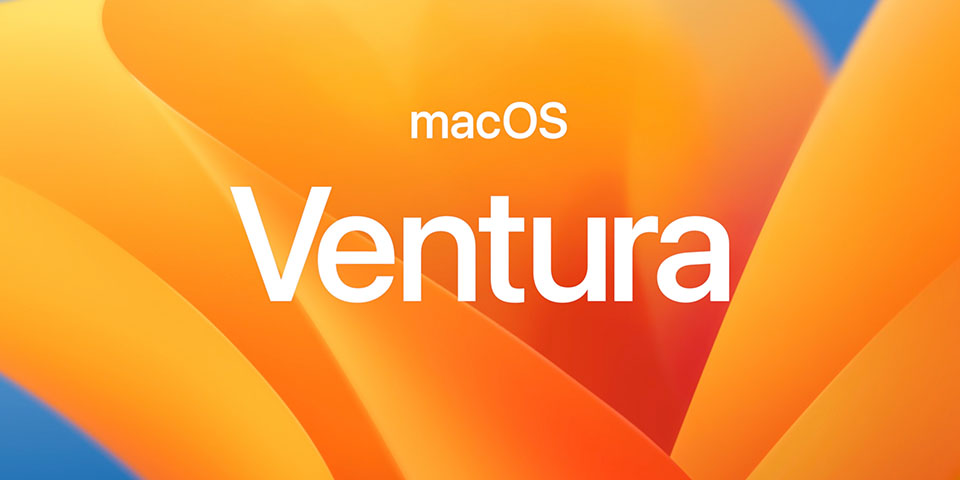Agregar marcadores en la pantalla de inicio de tu iPhone es algo muy cómodo. Sobre todo si tienes un sitio web que visitas con frecuencia. Tendrás un acceso más rápido a ese dominio.
Esta utilidad de la compañía la tendrás siempre a mano. Te resultará cómoda de usar, tanto como una aplicación.
Agregar marcadores web
Para agregar un marcador de un sitio web y tenerlo siempre a mano, abre el sitio en Safari y pulsa sobre la flecha compartir. Luego busca el botón agregar a la pantalla de inicio y pulsa sobre él. Verás la siguiente pantalla, donde puedes editar el nombre del marcador elegido.
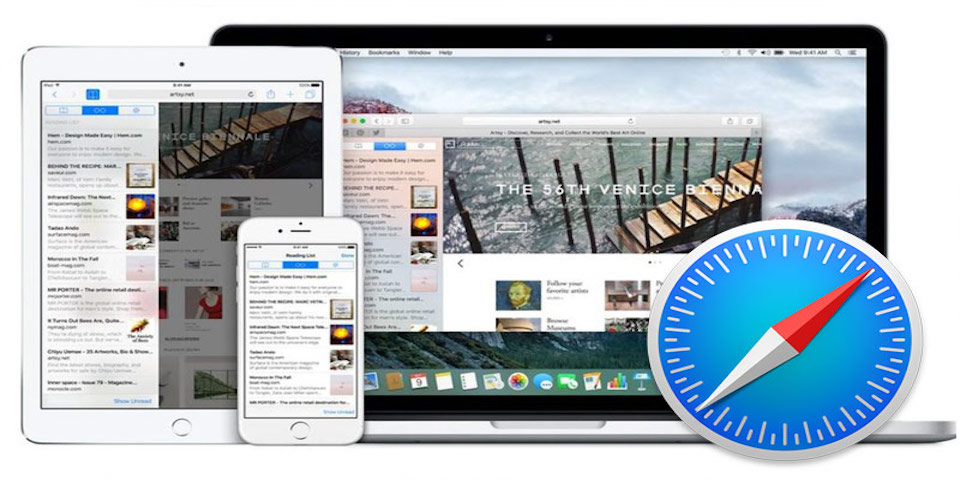
Elige algo corto. Así podrás ver el nombre entero en la etiqueta del icono. Toca agregar para añadirlo. Pulsa sobre el botón de inicio para volver a la pantalla inicial. Verás un icono nuevo, en el que podrás pulsar para que te lleve directamente al sitio.
Agregar marcadores diferentes
Normalmente, cuando pulses sobre este ícono, Safari se abrirá y la página se cargará. Pero hay otro tipo de marcador guardado. Algunos sitios aprovechan una función de iOS que les permite convertirse en aplicaciones web sin conexión. Si este es el caso, cuando pulses sobre el icono, se cargará como si fuera una aplicación. No trabajará en Safari, tendrá su propia vista web. Puedes usar el almacenamiento local del iPhone para guardar datos. La aplicación también podrá funcionar fuera de línea de internet.
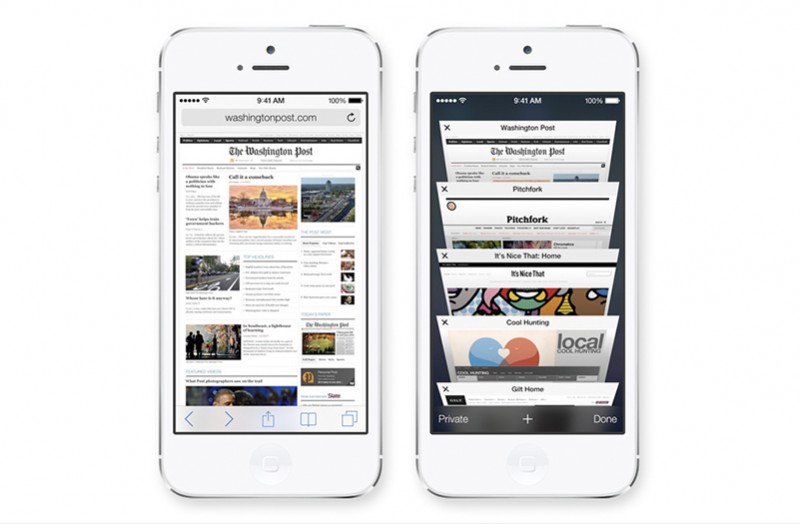
No hay forma de elegir un marcador u otro. Si el sitio lo tiene predeterminado, te aparecerá como te indico. Un sitio que lo usa, si quieres probarlo, es. Paperback. Se suele usar para leer en sitios web. Como una especie de Instapaper, pero más de dominio privado.
Una de las ventajas de agregar marcadores de este tipo es que aparecen en las búsquedas de Spotlight. Y lo que es mejor aún es, que el sitio se guarda como una aplicación web sin conexión.
Iconos personalizados
Hay veces en que un diseñador web no se ha molestado en proporcionar o diseñar un icono para la web. Por este motivo, Safari no tendrá nada que utilizar como presentación de la pantalla de inicio. En este caso, iOS tomará una captura de pantalla de la página y la convertirá en un ícono.
Una buena solución si se te da este supuesto, es hacer zoom sobre algo en la página web antes de guardarlo como un marcador de pantalla de inicio. Luego, cuando iOS tome la captura de pantalla, utilizará ese elemento de página ampliada.
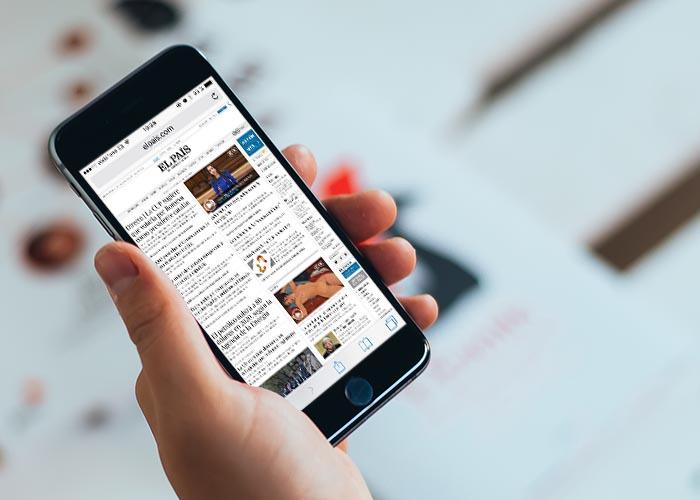
Como sugerencia personal, te aconsejo que cambies Safari a Reader View. Obtendrás unas imágenes más bonitas, limpias y grandes.
¡Espero que os guste este sencillo tutorial, y que le saqueis partido!