Si antes os explicaba cómo hacer una instalación limpia de macOS Mojave desde las Utilidades de macOS, ahora os voy a explicar dos métodos para instalarlo desde un USB de arranque. Y lo más importante: cómo crear ese USB.
Método 1: A través de un USB de arranque con macOS Mojave (a través de la app DiskMaker X)
Diskmaker X es una app que ya hemos usado en otras ocasiones. Y volvemos a recurrir a este sistema para los que tienen problemas para hacerlo desde ‘Terminal’.
Fase 1: Crear USB de Arranque con macOS Mojave con la app DiskMaker X
El primer paso es la creación de un USB donde irá volcado el nuevo sistema macOS 10.14 Mojave. Para ello, necesitaremos al menos, contar con un pendrive de 16 gb ya que la descarga ocupa 5,70 GB y junto con los archivos de sistema, ocupa unos 6,3 GB
- Para ello, introduciremos el USB conscientes de que vamos a borrar TODA la información que contenga.
- Bajaremos el DiskMaker X desde su web (o a través de este enlace)
- Dejaremos el pendrive conectado para que al finalizar, se ejecute el programa
- Pasaremos el Diskmaker X a la carpeta aplicaciones y lo ejecutamos
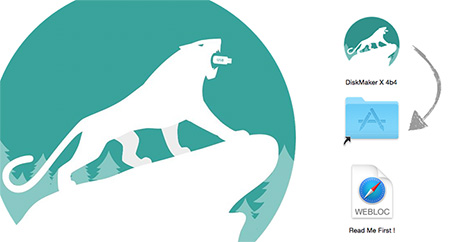
- Antes de ejecutarlo, ponemos a descargar macOS Mojave desde la App Store
- Cuando le damos a descargar, esperaremos a que se descarguen las 5,70 gb de la imagen del sistema operativo nuevo, mientras instalamos en segundo plano el software que nos permitirá crear el USB Bootable con macOS Mojave para hacer una instalación limpia.
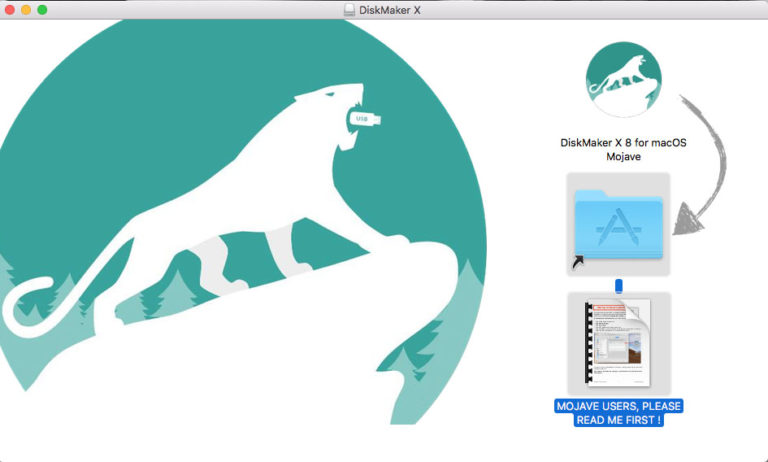
- Cuando una vez ha terminado la descarga, nos saltará una ventana como esta automáticamente, pero no le daremos a continuar. Simplemente, la minimizamos y volvemos al Diskmaker X para que coja la imagen.
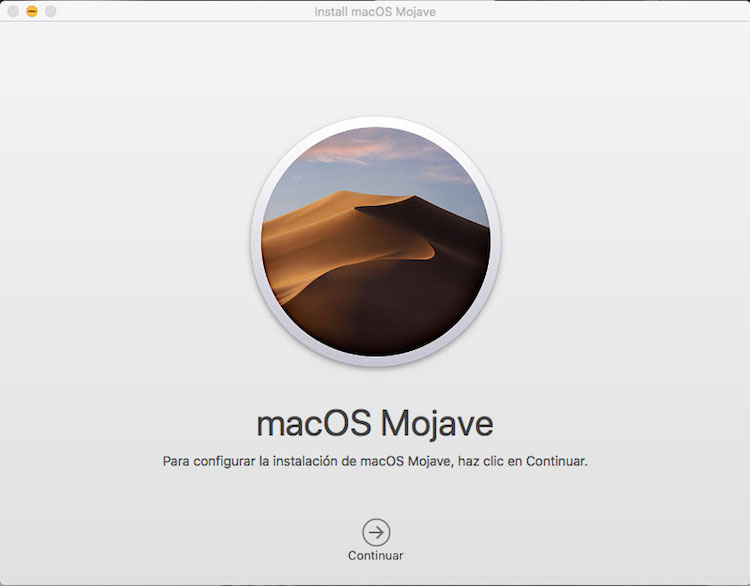
- Estos serán los siguientes pasos. El proceso tardará unos 15 minutos
Esperaremos hasta que termine y tendremos creado nuestro USB con macOS Mojave. A partir de ahí, reiniciaremos nuestro Mac para proceder a la instalación limpia
Fase 2: Instalación de macOS Mojave
- Reiniciaremos el Mac y presionaremos la tecla ALT para que nos de la opción de elegir la unidad para empezar a realizar la instalación
- Para evitar problemas, lo que haremos será lo primero ir a la Utilidad de discos y borrar nuestro disco duro (ya sabíamos que pasaría eso y por eso realizamos la copia de seguridad)
- Una vez hecho esto… ¡¡ Ya podremos proceder a la instalación !!
- A partir de ahí, el proceso se iniciará (el tiempo depende del estado de vuestros equipos y de la velocidad de lectura que tenga vuestros USB pendrive)
- El resto… ya os lo sabéis:
- configurar el país,
- teclado
- la red por donde se conecta
- si quieres hacer un volcado de datos (seleccionamos que no)
- nos pedirá nuestra cuenta Apple ID
- Nos dirá que si queremos usar nuestra cuenta iCloud para iniciar sesión (puedes decir que no, aunque si pones contraseña te recomendamos que puedas recuperar la administración de la cuenta vía iCloud) o crear una cuenta de usuario para el Mac
- Nos dirá que si queremos usar el Llavero icloud
- Se hará el setting oportuno y ya tendremos disponible nuestro macOS Mojave limpio y listo para trabajar.
Método 2: A través de un USB de arranque con macOS Mojave (modo manual)
El método 1, no requiere muchos conocimientos. Con el método 2, podremos . Por lo que os recomendamos hacer el primero. Si eres un usuario avanzado de Mac, puedes también utilizar este método.
Fase 1: Crear USB de Arranque con macOS Mojave de manera manual
- Necesitas un Pendrive limpio y con mucha capacidad (recomendable de 64 GB o superior) y con una buena tasa de velocidad de lectura para que no se demore la instalación
- Insertar el pendrive en tu equipo
- Abres el Finder, y te vas a la carpeta «Aplicaciones» y buscamos «Utilidades»
- Ejecutamos «Utilidad de discos» y seleccionamos la unidad externa (pendrive) donde vamos a guardar macOS Mojave
- Le damos al botón «Borrar». Elige Mac OS Plus (con registro) o APFS (si es un disco SSD o híbrido)
- Nombra al pendrive como «Mojave»
- Luego vas a Terminal, y copias y pegas este texto:
sudo /Applications/Install\ macOS\ Mojave.app/Contents/Resources/createinstallmedia --volume /Volumes/Mojave --applicationpath /Applications/Install\ macOS\ Mojave.app
- Dale a «Enter». Te solicitará tu contraseña de administrador. El proceso tarda muy poco.
- Cuando en la ventana ponga «copy complete» «done». Podremos extraer el USB con seguridad, reiniciar el equipo y empezar la instalación
Fase 2: Instalación de macOS Mojave
- Reiniciaremos el Mac y presionaremos la tecla ALT para que nos de la opción de elegir la unidad para empezar a realizar la instalación
- Para evitar problemas, lo que haremos será lo primero ir a la Utilidad de discos y borrar nuestro disco duro (ya sabíamos que pasaría eso y por eso realizamos la copia de seguridad)
- Una vez hecho esto… ¡¡ Ya podremos proceder a la instalación !!
- A partir de ahí, el proceso se iniciará (el tiempo depende del estado de vuestros equipos y de la velocidad de lectura que tenga vuestros USB pendrive)
- El resto… ya os lo sabéis:
- configurar el país,
- teclado
- la red por donde se conecta
- si quieres hacer un volcado de datos (seleccionamos que no)
- nos pedirá nuestra cuenta Apple ID
- Nos dirá que si queremos usar nuestra cuenta iCloud para iniciar sesión (puedes decir que no, aunque si pones contraseña te recomendamos que puedas recuperar la administración de la cuenta vía iCloud) o crear una cuenta de usuario para el Mac
- Nos dirá que si queremos usar el Llavero icloud
- Se hará el setting oportuno y ya tendremos disponible nuestro macOS Mojave limpio y listo para trabajar.



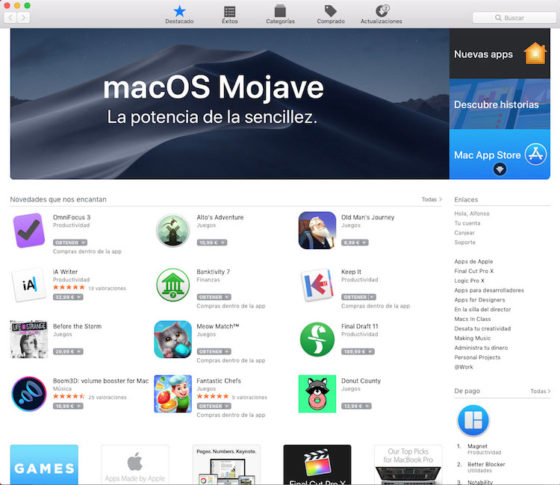
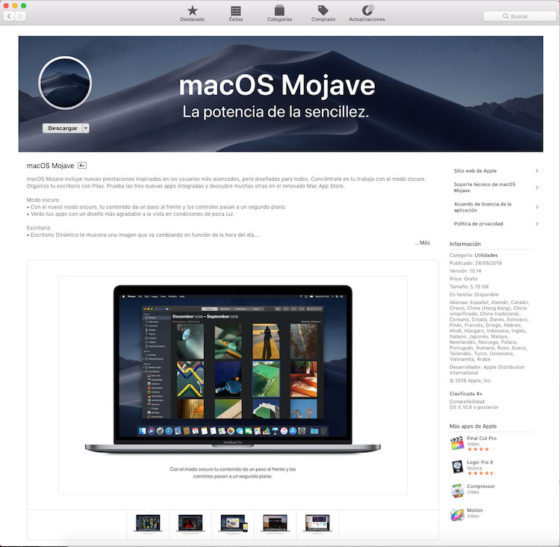

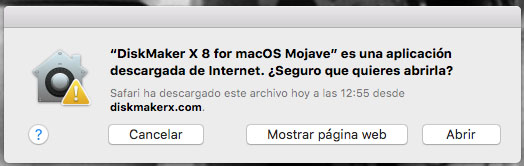
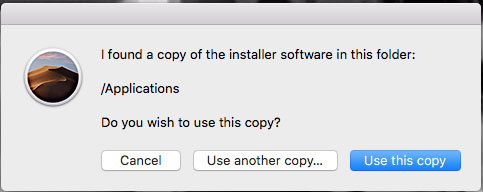
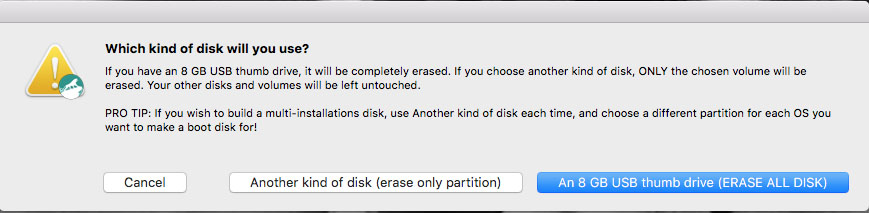
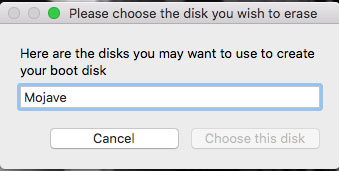
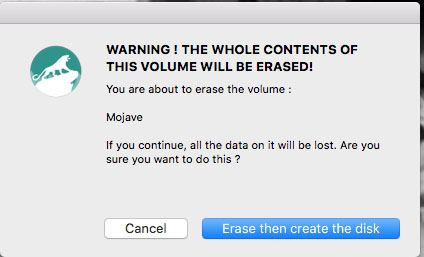
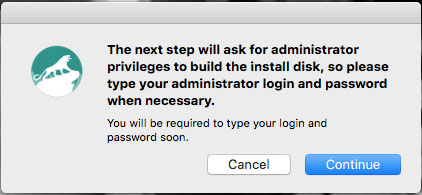
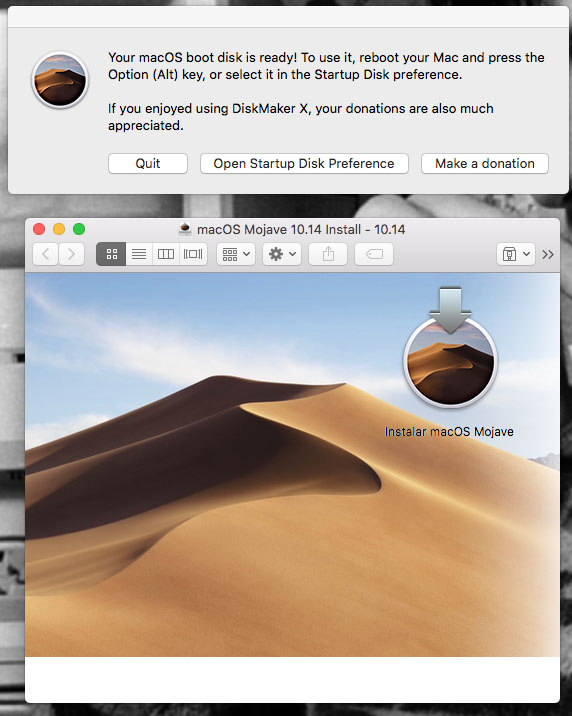






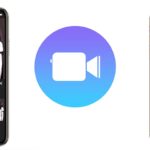

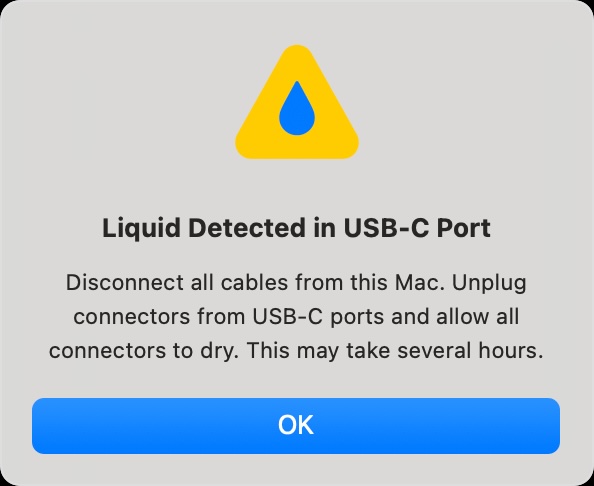


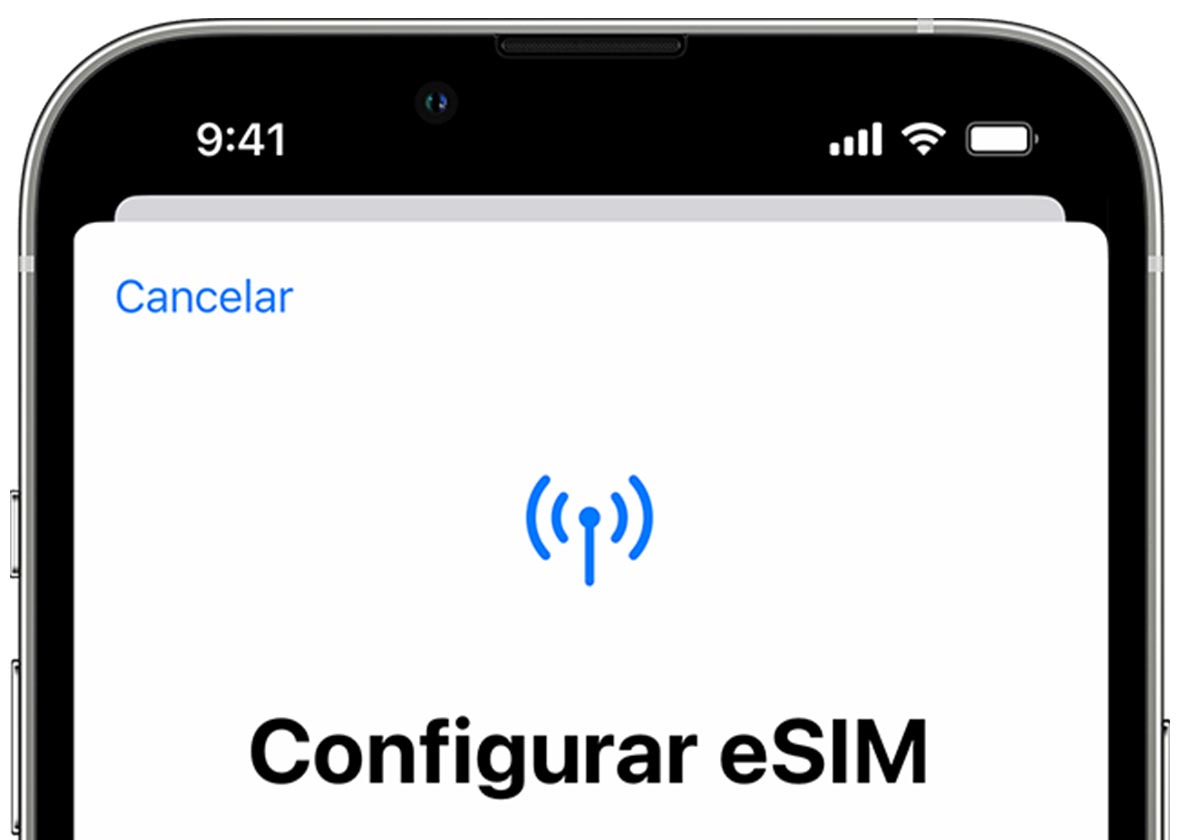


En su código
sudo /Applications/Install\ macOS\ Mojave.app/Contents/Resources/createinstallmedia–volume /Volumes/Mojave –applicationpath /Applications/Install\ macOS\ Mojave.app
está incorrecto. Debe de ser así.
sudo /Applications/Install\ macOS\ Mojave.app/Contents/Resources/createinstallmedia –volume /Volumes/Mojave –applicationpath /Applications/Install\ macOS\ Mojave.app
para que lo corrijan.
Muchas gracias por avisarnos de la corrección. Se nos escapó un espacio ^_^
Hola , el instalador que me descarga no ocupa 5,7 gb sino 22 MB . ¿ Ha cambiado algo o estoy haciendo algo mal ?.
Gracias
buenas noches Jose Manuel,
¿Qué instalador comentas que te ocupa 22 MB? ¿El de DiskMaker X? Recuerda que para hacer el USB de arranque de macOS Mojave, también tienes que descargarlo desde la App Store como explicamos en el Método 1.
Un saludo