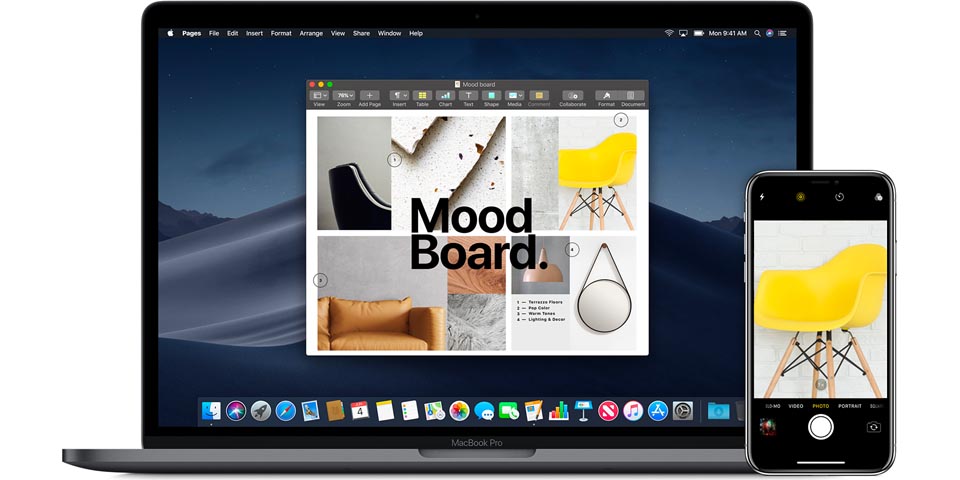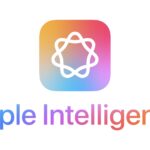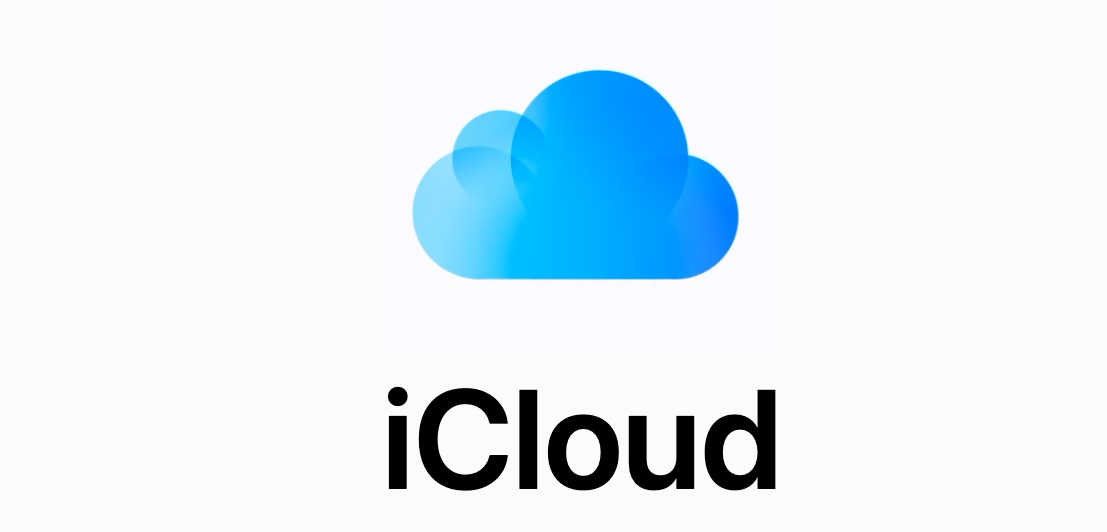La Continuidad de Cámara es una función realmente interesante, además de fácil de usar. ¡Aprende a utilizarla en iOS 12 y macOS Mojave!
La función que te da la Continuidad de Cámara es muy útil. Si eres un usuario de Mac, podrás tomar una foto o escanear un documento con tu iPhone. Luego, la imagen o archivo logrado se insertará en lo que haces en tu Mac.
De esta forma, te enseñamos el procedimiento para que aprendas a utilizarla. ¡Adelante!
Cómo utilizar la Continuidad de Cámara en iOS 12 y macOS Mojave
Para utilizar la Continuidad de Cámara, necesitarás tanto de iOS 12 como de macOS Mojave.
Dicho esto, primero deberás ingresar con tu Apple ID a tu iPhone y tu Mac. También es indispensable que ambos dispositivos estén conectados a la misma red Wi-Fi, además de tener el Bluetooth activado. Por otra parte, también vale aclarar que la Continuidad de Cámara únicamente funciona con algunas de las aplicaciones propias de Apple. Entre ellas, destacamos Notas o Mail.
Una vez que tengas el iPhone desbloqueado, deberás hacer clic derecho en un documento de Notas o en el cuerpo del correo electrónico del Mail. Allí, puedes proceder a seleccionar Tomar foto o Escanear documentos.
Hacer foto con Continuidad
La opción de «hacer foto»abrirá la aplicación de Cámara en tu iPhone. Una vez que tomes la fotografía, puedes usarla para insertarla en tu documento de Notas o en un correo electrónico en Mail. Así, en tu Mac logrará aparecer un espacio en el documento mientras tomas una foto o escaneas un documento.
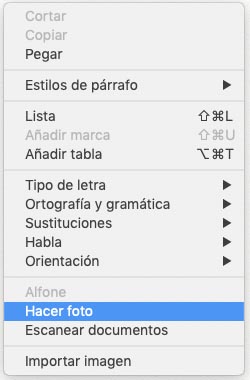
Para usar Continuidad de cámara:
- Abre una aplicación admitida en el Mac.
- Pulsa la tecla Control y haz clic en el documento o la ventana donde quieras ver la foto, o bien selecciona el menú Archivo o Insertar. Elige Importar o Insertar desde el iPhone o el iPad > Hacer foto. Se abrirá la app de cámara en el iPhone o el iPad.
- En el iPhone o el iPad, toca el botón de hacer foto y haz una. Después, toca Usar foto. La foto se mostrará en un documento o una ventana del Mac.
Escanear documentos con Continuidad
La opción de Escanear Documentos abrirá la aplicación de cámara y encontrará los bordes de un recibo o un documento. Acto seguido, creará un escaneo que se guarda automáticamente en formato PDF. La utilidad principal de este servicio es la de escanear varias páginas en un solo PDF gracias a la Continuidad de Cámara.
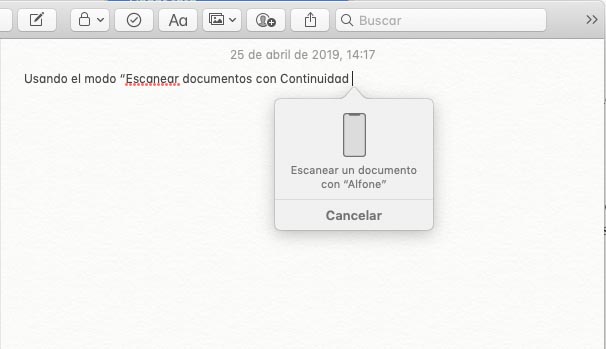
La Continuidad de Cámara es una característica realmente útil. En caso de que acostumbres a hacer algunas de las tareas que mencionamos anteriormente, puede que suponga una auténtica mejora para los tiempos de tus procedimientos habituales.
Pasos para escanear documentos:
- Abre una aplicación admitida en el Mac.
- Pulsa la tecla Control y haz clic en el documento o la ventana donde quieras ver la imagen escaneada, o bien selecciona el menú Archivo o Insertar. Elige Importar o Insertar desde el iPhone o el iPad > Escanear documentos. Se abrirá la app de cámara en el iPhone o el iPad.
- Enfoca el documento con la cámara del iPhone o el iPad, y espera a que finalice el escaneo. Si quieres realizar un escaneo manual, toca el botón de hacer la fotoo uno de los botones de volumen, arrastra las esquinas para ajustar el escáner a la página y toca Conservar archivo escaneado.
- Añade los elementos escaneados al documento, o bien toca Guardar cuando hayas terminado. Los elementos escaneados se mostrarán en un PDF en el documento o en la ventana del Mac.