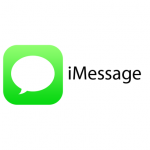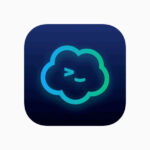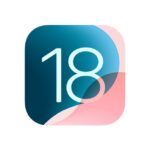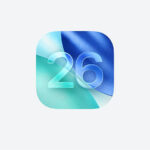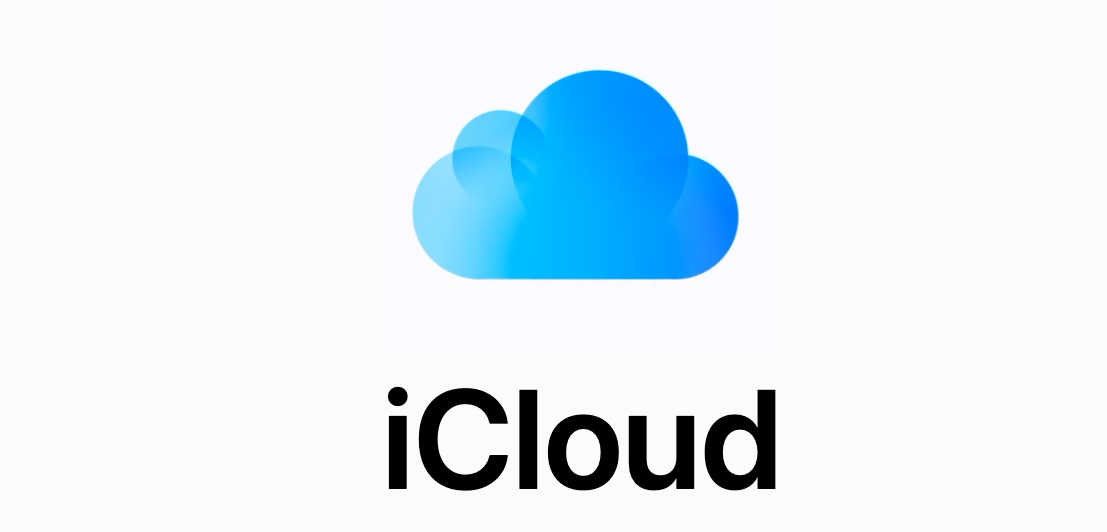Como sabéis, una de las novedades con iOS 13 es la compatibilidad con los controles de PlayStation 4 y Xbox One. Apple ha adoptado esta medida para impulsar Apple Arcade, de forma que los usuarios actuales de estas consolas no tengan que comprar un mando licenciado por los de la manzana, y así, aumentando su público potencial. De todas formas, no sólo los juegos de Apple Arcade son compatibles con estos mandos, en la App Store podréis encontrar cantidad de juegos que también son compatibles sin necesidad de suscribiros a la plataforma de juegos a la carta de los de Cupertino.
Bien, vayamos al grano, emparejar estos controles es relativamente sencillo. El proceso es muy similar al de cualquier otro dispositivo bluetooth, como unos auriculares, aunque he de decir que el mando de PS4 tiene un pequeño truco.
Mando de Xbox One
Empezaré con el control de Xbox One porque es más fácil. Los pasos a seguir son los siguientes:
- En vuestro iPhone o iPad (con iOS 13) dirigíos a Configuración y luego a Bluetooth.
- Encended el mando presionando el botón central (el del logo de Xbox)
- Ahora, mantened pulsado el botón de emparejado en el mando. Podéis ver donde está colocado en la foto que adjuntamos abajo
- Una vez que el logo de Xbox parpadee, podéis soltar el botón.
- Ahora, el «Xbox Wireless Controller» aparecerá como dispositivo en el menú Bluetooth de vuestro dispositivo iOS. Pulsad sobre el mismo para conectarlos.
- Lo último es iniciar un juego y disfrutar.
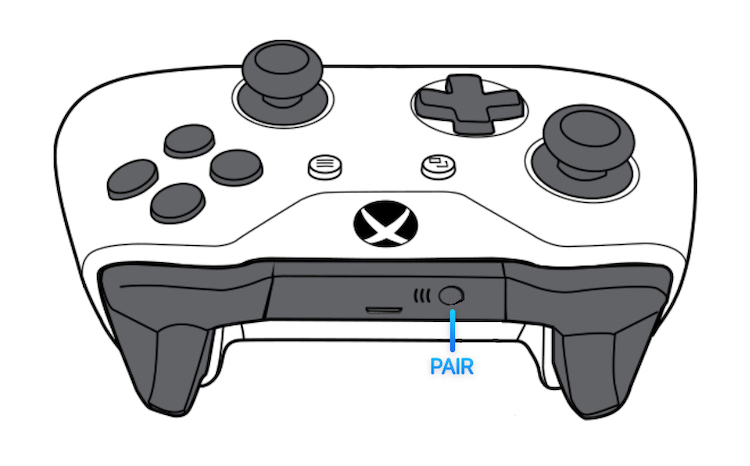
Mando de PS4
Vayamos ahora con el Dualshock 4:
- En vuestro iPhone o iPad (con iOS 13) dirigíos a Configuración y luego a Bluetooth.
- Mantened pulsado el botón PS (el del medio) y el botón Share. Abajo tenéis, de nuevo, una foto indicando los botones. (El truco es que hay que pulsar dos botones, no cómo en todos los dispositivos Bluetooth del mercado)
- Cuando el indicador luminoso del mando parpadee, podéis soltar los botones.
- Ahora, el «DUALSHOCK 4 Wireless Controller» aparecerá como dispositivo en el menú Bluetooth de vuestro dispositivo iOS. Pulsad sobre él.
- Lo último es iniciar un juego y disfrutar.
Cuando terminéis de jugar, podéis desconectar el mando manteniendo pulsados el botón PS y el OPTIONS (en caso del Dualshock 4), o bien dirigiéndoos al menú de Bluetooth pulsando en más información sobre el dispositivo (la i con un circulito) y presionando Desconectar (válido para ambos modelos).
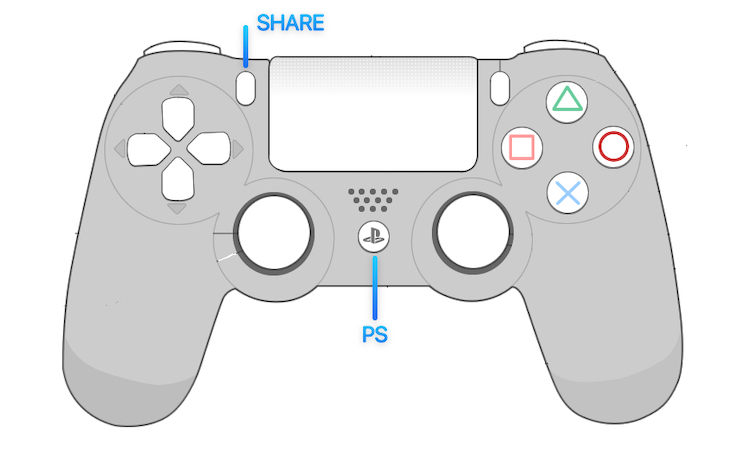
Todavía hay más
Además, con iOS 13.1, podemos también visualizar el porcentaje de batería del control en widget Batería, como podéis ver a continuación.
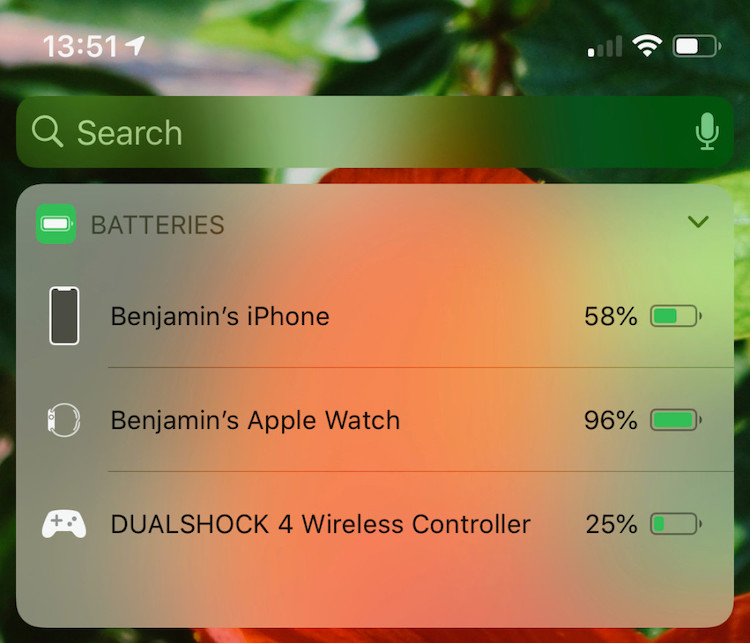
Finalmente, comentaros que este tutorial puede expandirse todavía más, ya que el emparejado no se limita únicamente a los dispositivos iOS. También podéis utilizar estos controles con vuestro Mac o Apple TV. Los pasos a seguir son los mismos, exceptuando el punto 1.
- Si queréis emparejarlo con vuestro Mac (con macOS Catalina), el paso 1 consiste en abrir preferencias del sistema y dirigiros al menu Bluetooth.
- Si es el caso del Apple TV (tvOS 13), dirigíos a Configuración > Mandos y dispositivos > Bluetooth. A partir de ahí, los pasos son los mismos que en iOS 13.
Esperamos que haya quedado claro. Recordad que cada juego ofrece opciones diferentes para los mandos, así que os recomendamos que os paséis por la configuración del mismo antes de empezar a jugar para ver qué podéis personalizar.