Habilita «cualquier sitio» en la seguridad y privacidad de macOS Catalina para instalar cualquier programa con este pequeño truco.
Desde macOS Sierra, Apple deshabilitó la opción de permitir aplicaciones descargas de «cualquier sitio». Por lo que muchas de las aplicaciones que os queréis instalar, suelen dar error o te dicen que está corrupto y solo te deja dos opciones: tirarlo a la papelera porque entiende que está mal, o cancelar.
Si te has bajado una app (software) de internet, y has pretendido instalarla, te puede haber dado un mensaje de error y que la borraras. Si comprobamos las opciones de seguridad de nuestro macOS Catalina, están así.
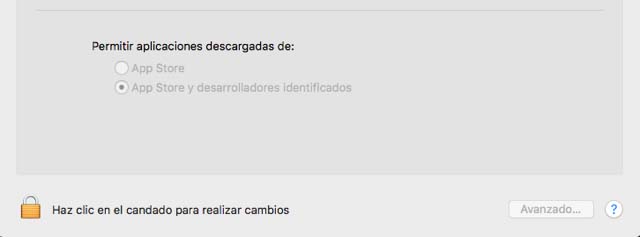 Nada más complicado: la solución está a tu alcance en menos de 3 minutos siguiendo estos pasos
Nada más complicado: la solución está a tu alcance en menos de 3 minutos siguiendo estos pasos
Truco para instalar cualquier programa en nuestro Mac en macOS Catalina
- Abrimos el Terminal. Lo podemos hacer desde Spotlight, la lupa que tenemos al lado del reloj arriba a la derecha o dando «cmd + barra espaciadora».
- Escribimos Terminal y abrimos la aplicación
- Simplemente copiamos y pegamos el siguiente código, y después le damos a «Intro». Fijaos que son dos guiones.
sudo spctl --master-disable
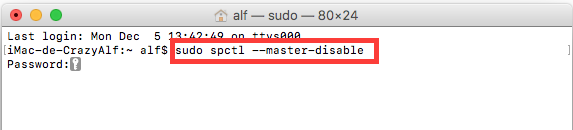
- Nos pedirá la contraseña de nuestro equipo (no os asustéis si no la veis, es por seguridad). La escribís y le dais a «Intro»
- Ya podemos cerrar el Terminal
- Para comprobarlo, podéis ir a Preferencias de Sistema > Seguridad y Privacidad > [Pestaña] General
- Ya podréis ver algo así:

De esta forma, ya podréis instalar cualquier software de la App Store, de desarrolladores certificados y los no firmados.
Firmar aplicaciones en macOS Catalina que no se abren
Con la última actualización en macOS Catalina, nos hemos encontrado que algunas apps que nos funcionaban con 10.15.3, dejaron de funcionar con macOS 10.15.4. Por lo que hemos recopilado otras opciones interesantes que deberíais tener en cuenta además de habilitar la copión «cualquier sitio» en «Seguridad y Privacidad» como os explicaba antes.
La primera solución:
sudo codesign --force --deep --sign -
Por ejemplo, si el programa de Softorino YouTube Converter 2, no se me abriera, lo que haría sería
- Abrir ‘Terminal’
- Abrir la carpeta «Aplicaciones»
- En Terminal, escribiría el código que está aquí encima y después del último guión, arrastraría la app a la pantalla de terminal, quedando de la siguiente manera: sudo codesign –force –deep –sign – /Applications/Softorino\ YouTube\ Converter\ 2.app
- Una vez hecho esto, le daría intro y macOS firmaría la app
Segunda solución:
Si esta anterior no te funcionó para que la app te funcionara, tenemos otra opción también interesante mandarla a la cuarentena para que macOS Catalina no la detectara:
sudo xattr -rd com.apple.quarantine
El ejemplo sería el siguiente
- Abrir ‘Terminal’
- Abrir la carpeta «Aplicaciones»
- En Terminal, escribiría el código que está aquí encima y después del último guión, arrastraría la app a la pantalla de terminal, quedando de la siguiente manera: sudo xattr -rd com.apple.quarantine /Applications/Softorino\ YouTube\ Converter\ 2.app
Tercera solución:
Usaríamos otro código y haríamos como en otros casos.
xattr -cr
El ejemplo sería el siguiente
- Abrir ‘Terminal’
- Abrir la carpeta «Aplicaciones»
- En Terminal, escribiría el código que está aquí encima y después del último guión, arrastraría la app a la pantalla de terminal, quedando de la siguiente manera: xattr -cr /Applications/Softorino\ YouTube\ Converter\ 2.app







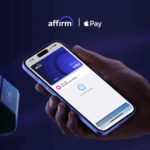




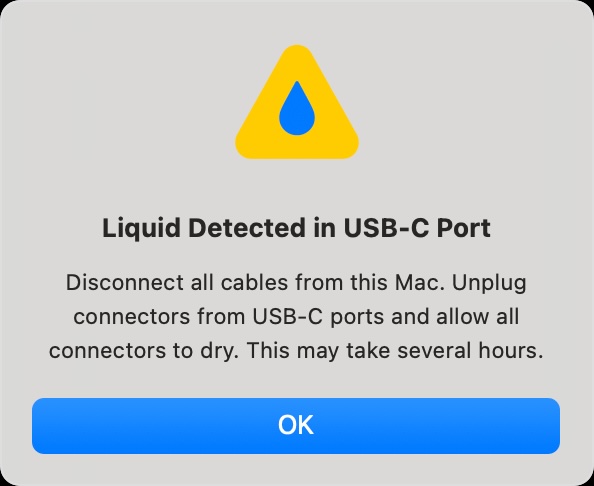


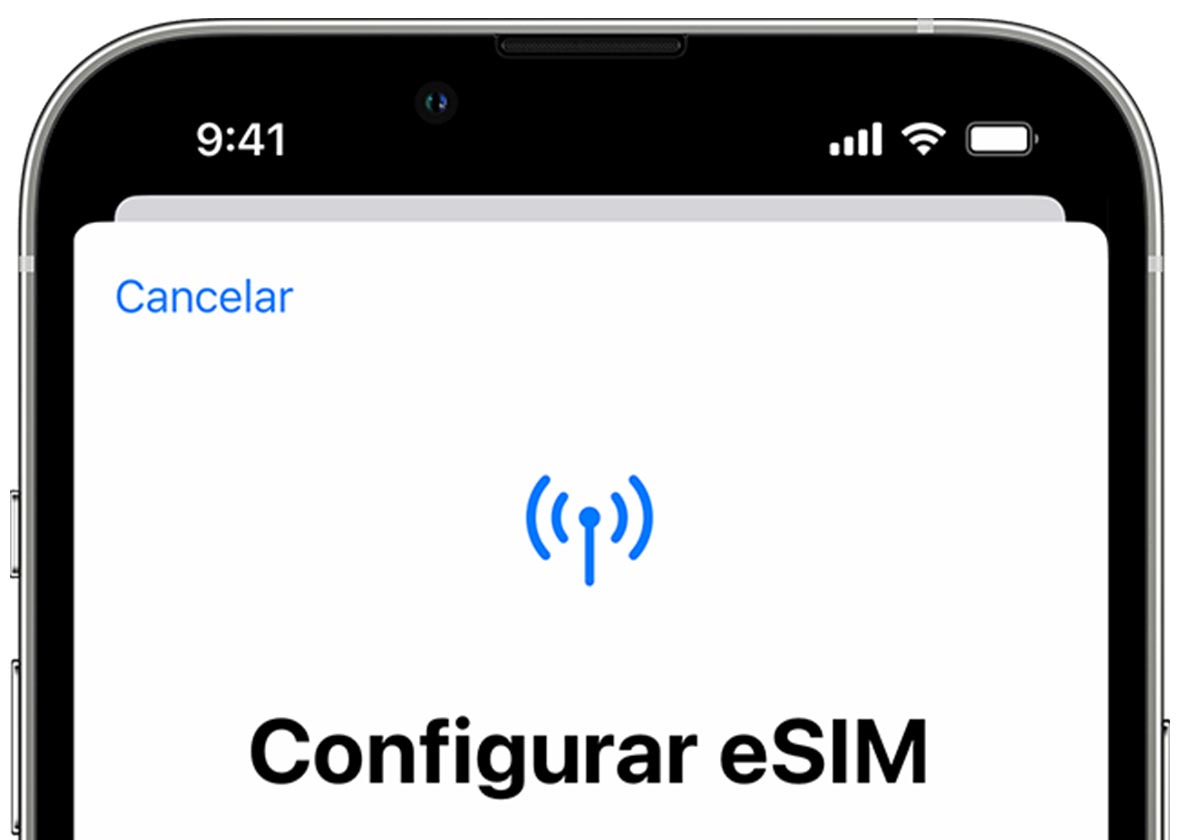


apesar de activar la opcional de cualquier lado, continua sin dejarme instalar aplicaciones de terceros. podrías ayudarme?
Buenos días, Miguel. El problema puede deberse a la «firma» de los programas con el sistema operativo. En breve, haré un tutorial para explicar otros métodos junto a este. Un saludo
Hola, hace no mucho tiempo actualice a Catalina, desafortunadamente al hacerlo dejó de funcionar el Photoshop, el Final Cut Pro X. Restauré a fábrica la computadora, pero desafortunadamente se restauró al Catalina, no al sistema que tenía de fábrica, y ahora no tengo instalado ningún programa de los que tenía porque simplemente no me deja hacerlo.
Mi pregunta es, de verdad ya no voy a poder usar esos programas? Sí, eran programas piratas, pero honestamente los uso porque los costos de las licencias son ridículamente altos.
Hay alguna solución a esto?
Saludos!
Buenas noches Alberto. Hace tiempo que Apple «bloqueó» la instalación de software de «cualquier sitio» en macOS. En mecambioaMac tenemos un par de tutoriales que sirven para instalar programas de terceros que son gratis de desarrolladores no firmados por Xcode. Según algún lector, les ha funcionado. He podido comprobarlo personalmente, y si funciona. Cómo instalar en macOS Catalina aplicaciones de terceros . Suerte 🙂
Esto puede funcionar para cuando la mac se esta reinicia a cada instante? Yo deduzco que es por las aplicaciones que le instale (photoshop, final cut)…