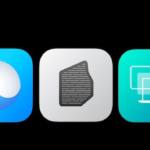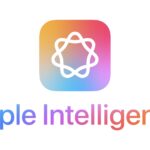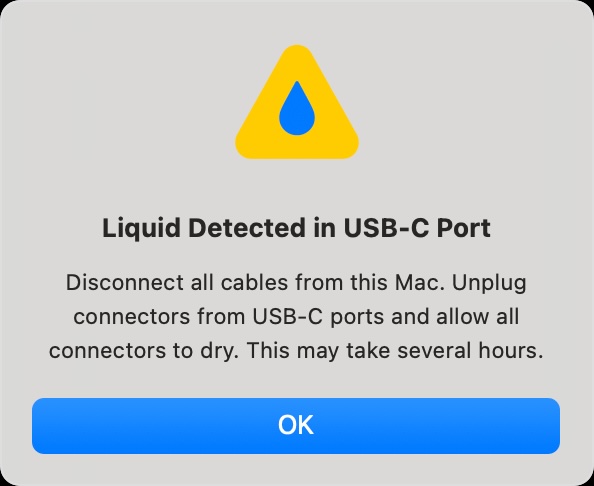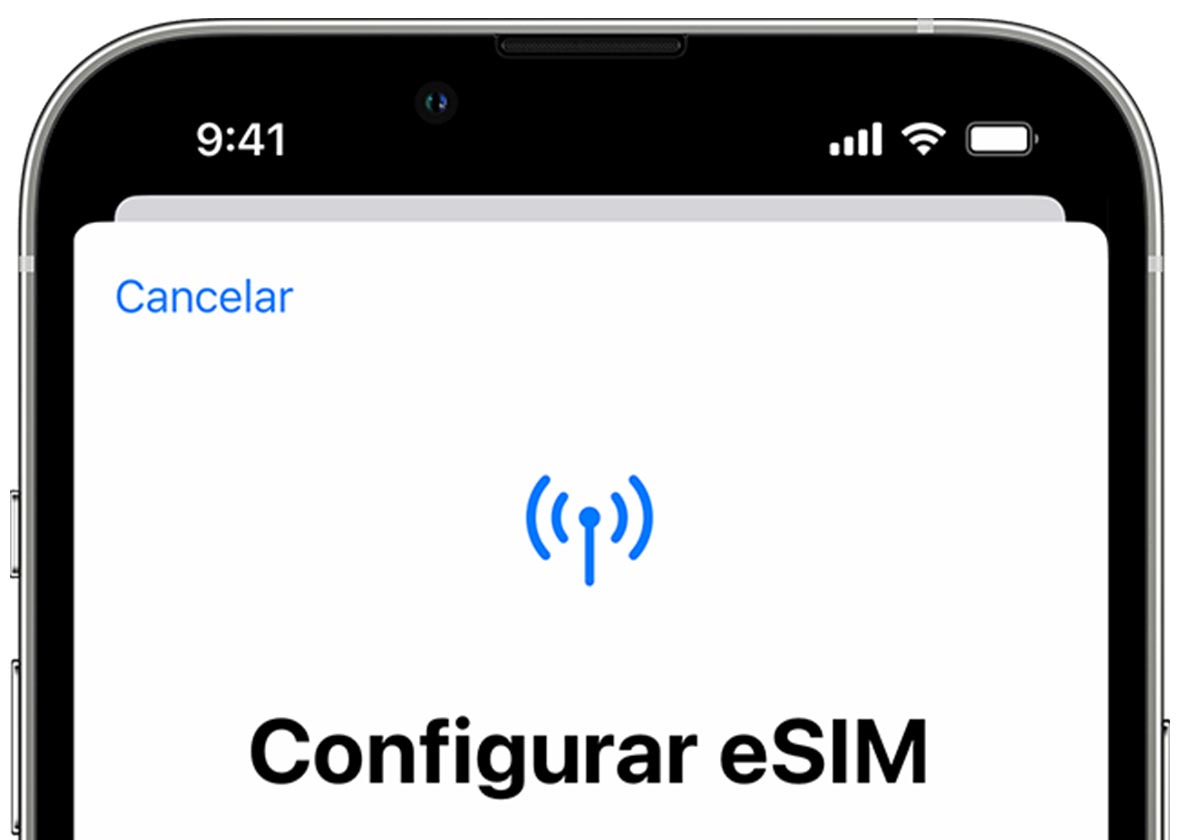Algunos ya habréis actualizado vuestros equipos a la última versión de macOS 10.14 Mojave a través de la App Store. Pero hoy os voy a explicar varios métodos para hacer una instalación limpia del último sistema operativo para los equipos Mac.
Por qué realizar una instalación limpia
En ciertas ocasiones, nuestros equipos debido al peso de los programas que tenemos instalados, y las actualizaciones continuas a las que se someten, van dejando basura que ningún programa borra.
En nuestro caso, cada «curso» o cada «temporada» (por llamar así el periodo que va de un sistema operativo a otro de septiembre a septiembre del año siguiente) probamos muchos programas para poder comentarlos con vosotros y recomendarlos. Pero claro, hay otros que no pasan nuestro filtro y los descartamos.
Otro de los casos es que si lleváis varios sistemas operativos actualizados uno encima de otro, va acumulando archivos viejos de macOS que no sirven.
Pasos previos
Lo primero y más importante ¡haced una copia de seguridad externa! Pendrive, disco duro externo, un NAS, la nube… Dependiendo de lo que necesitéis, tenéis muchos recursos disponibles.
Otro factor importante es tener conexión a internet ¡sí o sí!
A través del modo recuperación de macOS
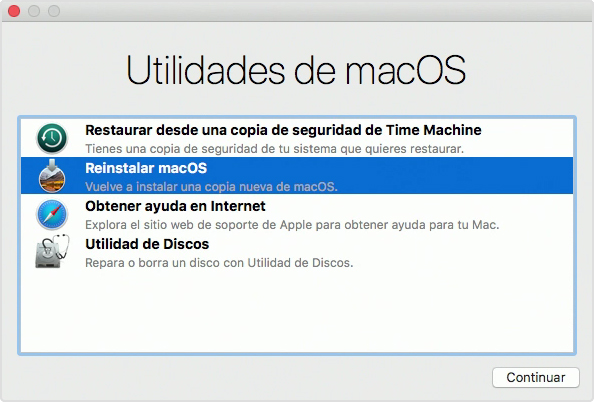
Primer paso: ir a las Utilidades de macOS
- Tener el Mac apagado o en modo reiniciándose
- Mantén pulsadas una combinación de teclas (en nuestro caso, la segunda opción):
- Comando (⌘)-R: Instala la versión de macOS instalada más recientemente en el Mac, sin actualizar a una versión posterior
- Opción-Comando-R: Actualiza a la versión de macOS más reciente que sea compatible con el Mac
- Mayúsculas+Opción+Comando+R: Instala la versión de macOS incluida con el Mac, o la versión más cercana que siga disponible.Esta combinación requiere macOS Sierra 10.12.4 o posterior
- Encender el equipo
- Mantenlas pulsadas hasta que te aparezca el logotipo de Apple o una bola del mundo que gira.
- El arranque finaliza cuando aparece la ventana de utilidades
- Elige la opción: «Reinstalar macOS (o Reinstalar OS X): descarga y reinstala el sistema operativo del Mac.»
- Cuando veas la ventana Utilidades de macOS, pasa a la sección siguiente para determinar si borras el disco de arranque o comienzas la instalación de macOS. (recomendamos borrar si has hecho una copia de seguridad antes)
Segundo paso: borrar el disco duro
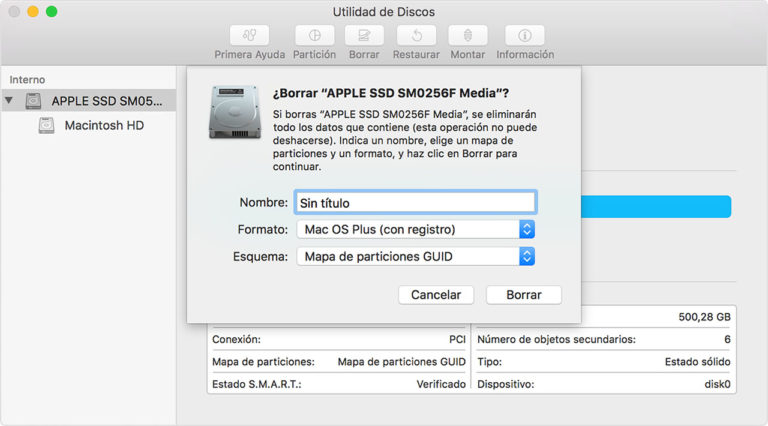
- Selecciona Utilidad de Discos en la ventana de utilidades de Recuperación de macOS y, a continuación, haz clic en Continuar.
- Selecciona tu dispositivo o volumen en la barra lateral de Unidad de Discos.
- Haz clic en el botón o en la pestaña Borrar.
- Rellena estos campos:
- Nombre: introduce un nombre para el disco, por ejemplo, “Macintosh HD”.
- Formato: elige Mac OS Plus (con registro) o APFS (si es un disco SSD o híbrido)
- Esquema (si está disponible): elige Mapa de particiones GUID.
- Haz clic en Borrar para empezar a borrar el disco.
- Cuando termine, sal de la Utilidad de Discos para volver a la ventana de utilidades. Ya estás preparado para instalar macOS Mojave.
Tercer paso: instalar macOS Mojave
- Elige Reinstalar macOS (o Reinstalar OS X) en la ventana de utilidades.
- Haz clic en Continuar y, a continuación, sigue las instrucciones que aparecen en la pantalla. Deberás seleccionar tu disco. Si no lo encuentras, haz clic en Mostrar todos los discos.
- Para comprobar la posibilidad de instalar macOS, se envía a Apple el número de serie de tu Mac y es posible que se te pida el ID de Apple.
- Haz clic en Instalar. Una vez concluida la instalación, el Mac se reinicia.
Si borraste el disco antes de la instalación, o has instalado en un disco externo o en otro disco nuevo, tu Mac se reinicia y muestra el Asistente de Configuración.
Listo!