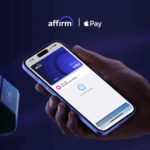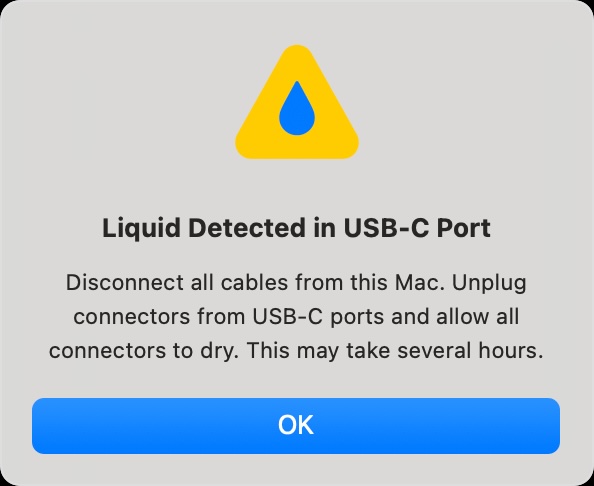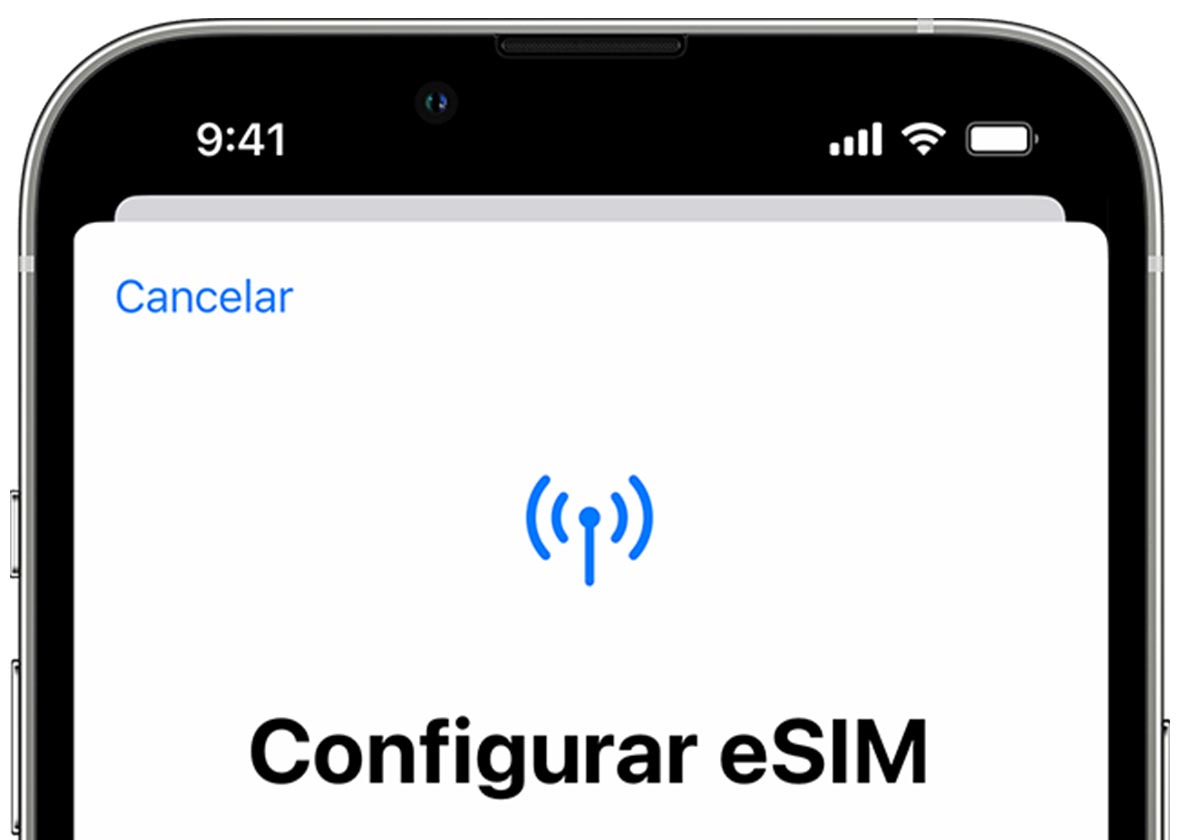En alguna ocasión, hemos notado que nuestro equipo se ha apagado cuando le faltaba bastante batería, por lo que lo recomendable es calibrar tu MacBook para mantener su salud y aumentar su rendimiento. Aquí te enseño cómo hacerlo y si deberías hacerlo.
A medida que tu MacBook envejece, el rendimiento de la batería disminuye, eso es solo una realidad. Sin embargo, si mantienes correctamente la batería, es posible mantenerla en marcha durante más tiempo y posponerla el mayor tiempo posible. La calibración de la batería de tu MacBook se recomienda comúnmente como una forma de mantener su salud. Dicho de otra manera: así conseguí que mi MacBook Pro de 2010 aún, a día de hoy, pueda funcionar durante más de 1 hora sin conectado a la corriente.
Así pues, en este tutorial os explico exactamente qué es la calibración de la batería del MacBook, cómo funciona, cómo hacerlo y por qué Apple ya no se molesta en recomendarla.
Acerca de la calibración de la batería de tu MacBook
Calibrar una batería esencialmente significa cargarla y descargarla completamente para recordarle al software cuánta carga puede contener la batería, para que sepa que el porcentaje de batería en pantalla siempre es preciso y que su batería está funcionando con la máxima eficiencia.
Una batería calibrada mantendrá una carga el mayor tiempo posible y evitará que tu MacBook se apague al azar sin previo aviso mientras todavía queda un 20 % de carga.
¿Necesitas calibrar la batería de un MacBook?
Es una buena pregunta. A día de hoy, nuestros MacBook más recientes tienen una carga previa de más de 10 horas. Y nunca está de más darle una vida útil para que nuestro equipo funcione correctamente.
Apple solía recomendar calibrar la batería de tu MacBook cargándola y descargando completamente cada mes más o menos. Sin embargo, ha pasado más de una década desde que Apple dejó de hacer estas recomendaciones.
Las baterías para portátiles de Apple actuales vienen precalibradas y no es necesario seguir el proceso de calibración descrito en este artículo.
La tecnología de la batería ha avanzado hasta el punto de que ya no es necesario calibrar la batería de tu MacBook, MacBook Air o MacBook Pro para mantenerla sana. Es muy poco probable que la calibración de la batería de tu MacBook mejore su estado o dure más tiempo. Además, ha habido un gran salto de rendimiento con los nuevos chip M1.
Dicho esto, no hay nada de malo en probarlo si tienes muchos problemas con la batería del MacBook y has agotado todas las demás opciones. Además, si has reemplazado la batería de tu MacBook, es posible que tengas que calibrarla para asegurarte de que funciona lo mejor posible.
Cómo calibrar la batería de un MacBook
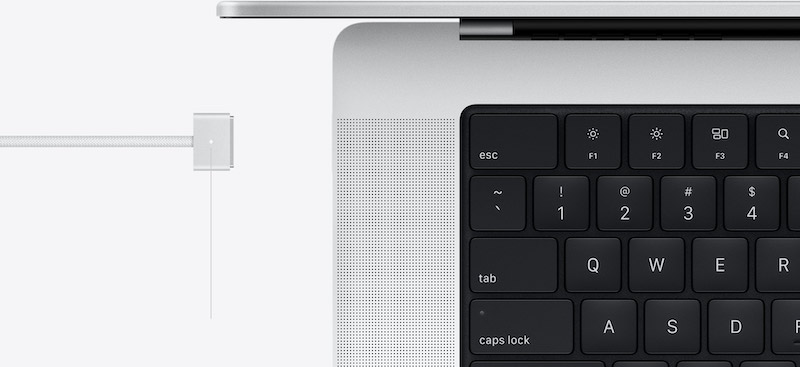
Para calibrar la batería de tu MacBook, MacBook Air o MacBook Pro, debes cargar y descargar completamente la batería. Dado que hay un problema con su batería, no puede confiar en que el porcentaje de carga en pantalla le avise cuando esté completamente cargada o descargada. En su lugar, tendrás que seguir cargando y descargando la batería durante unas horas de cualquier manera para asegurarte.
- Conecta el adaptador de corriente y carga tu MacBook hasta que parezca que se ha cargado completamente. Sabrás que esto ha sucedido cuando el cable MagSafe tenga luz verde (con el usb-c no tenemos la misma suerte) o si haces clic en el icono Batería en la barra de menús y dice 100% batería.
- Mantén tu MacBook conectado a la corriente y sigue cargándolo durante otras dos horas. Está bien usar ligeramente tu MacBook durante este tiempo, solo asegúrate de que siempre se mantenga cargando.
- Ahora desconecte el adaptador de corriente mientras mantiene el MacBook abierto y encendido y permita que agote toda la batería. Para acelerar esto, debes ir a Preferencias del Sistema > Batería, luego seleccionar Batería en la barra lateral y mover el control deslizante para que la pantalla nunca se apague. Está bien seguir usando tu MacBook durante este tiempo, pero no hagas todo lo posible para agotar la batería más rápido de lo habitual, solo espera a que se descargue al ritmo habitual.
- Con el tiempo, tu MacBook se apagará. Cuando esto suceda, manténgalo desenchufado y espere otras cinco horas o más para asegurarse de que la batería esté completamente agotada.
- Después de esperar cinco horas o más, vuelve a conectar el adaptador de corriente y espera a que tu MacBook vuelva a cargar completamente la batería. Si es posible, intente no usarlo durante este tiempo, aunque es posible que desee volver a las preferencias de batería para asegurarse de que la pantalla se apaga después de unos minutos de nuevo.
Otras formas de mantener una batería sana del MacBook
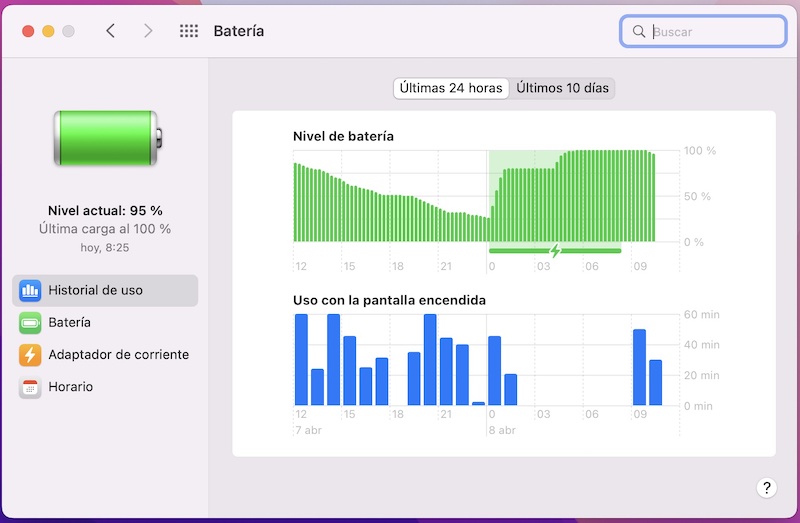
Es posible que la calibración de la batería de su MacBook no tenga un impacto en su salud, pero hay muchos otros pasos que puede seguir para mantener una batería de MacBook sana:
- Debes mantener su software actualizado (para eliminar los errores de drenaje de la batería)
- Tata de mantener la batería de su MacBook entre el 20 % y el 80 % de carga tanto como sea posible
- Mantener una batería de iones de litio, como la de tu MacBook, al 100 % o al 0 % durante demasiado tiempo degradará su salud. Así que no deberías mantener tu MacBook conectado al adaptador todo el tiempo.
Y aquí va un «One more thing…» sobre cómo mantener una batería sana del MacBook. En esta ocasión, nos centramos optimizar los ajustes del MacBook.
- Energía. El panel de preferencias del Economizador incluye varios ajustes para determinar el nivel de potencia de tu MacBook. Tu portátil Apple sabe cuándo está enchufado y se adapta a cada situación. Cuando tira de batería, atenúa la iluminación de la pantalla y usa los demás componentes con moderación. Si cambias esta configuración para maximizar el rendimiento, la batería se agota con mayor rapidez.
- Brillo. Si quieres tener la mayor autonomía posible, oscurece la pantalla hasta el nivel más bajo que te resulte cómodo. Por ejemplo, si vas a ver un vídeo en un avión y las luces de cabina están apagadas, no necesitas tener el brillo al máximo.
- Wi‑Fi. La conexión Wi‑Fi consume energía aunque no la utilices para conectarte a una red. Puedes desactivarla en el menú de estado de Wi‑Fi de la barra de menús, o en el panel Red de Preferencias del Sistema.
- Aplicaciones y periféricos. Desconecta los periféricos y sal de las aplicaciones que no estés usando. Expulsa, por ejemplo, la tarjeta SD cuando no la vayas a utilizar.