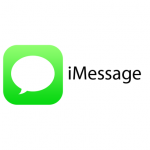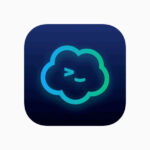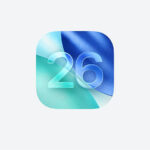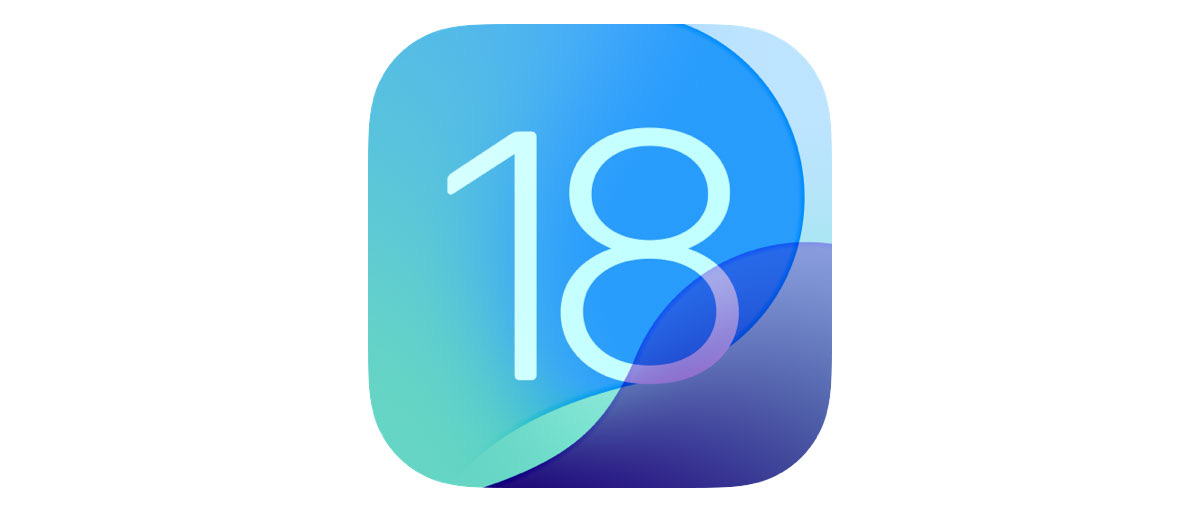Todavía no podemos conectarlos con un cable, pero con una aplicación, puedes navegar por todo tipo de dispositivos de almacenamiento externo desde la nueva app de archivos de iOS 11.
¿Disco duro conectado a su Time Capsule? Listo. ¿Almacenamiento USB conectado a tu router ? Listo. ¿Dispositivos de almacenamiento en la red doméstica que funcionan bien pero tienen aplicaciones de iOS realmente horribles para acceder a ellos? Listo.
Con este consejo, podemos colocar cualquiera de estos en la barra lateral de la aplicación Archivos con la excelente aplicación FileBrowser.
Usa FileBrowser para agregar algo a la aplicación Archivos
FileBrowser es una aplicación ordenada que ha existido desde hace tiempo, pero de repente se ha vuelto mucho más útil en iOS 11. Se conecta a casi cualquier tipo de almacenamiento en red, que incluye pero no se limita a lo siguiente:
- Almacenamiento conectado a la red.
- Tarjetas SD inalámbricas.
- Tu computadora.
- Cualquier unidad conectada a su computadora.
- WebDAV, FTP y otro almacenamiento remoto.

Si te preguntas si puede conectarse a algo con FileBrowser, la respuesta es «Probablemente». También puede transmitir películas directamente desde estas fuentes externas, ver fotos y copiar archivos dentro y fuera de otras aplicaciones. FileBrowser ha trabajado en todo eso por un tiempo.
Cómo conectar el almacenamiento a su iPad con FileBrowser
Tal vez tengas una unidad USB portátil llena de películas, fotos y otras partes y piezas. Y digamos que tiene un enrutador elegante con un puerto USB que te permite conectar una unidad USB. Anteriormente, esto era útil pero difícilmente conveniente. Si bien acceder a este tipo de disco desde el Finder desde Mac siempre ha sido fácil, acceder desde su iPad significaba utilizar un navegador web o una aplicación difícil de navegar.
Ahora, puedes simplemente conectarte al dispositivo con FileBrowser, y luego, cuando esté conectado, al menos, explorarlo desde la aplicación Archivos nativos.
La configuración de FileBrowser varía para cada dispositivo, y los asistentes automáticos funcionan muy bien. Si algo no funciona, solo toque el pequeño ícono de ¨ayuda¨ (parece un signo de interrogación) al lado del área del problema y se le mostrará una breve guía de solución de problemas. Funciona muy bien.
Cómo explorar tus archivos remotos en la aplicación Archivos
Una vez que te hayas conectado a algún almacenamiento externo en la aplicación FileBrowser, debes abrir la aplicación Archivos y verificar la nueva adición. Mira en la barra lateral a la izquierda, y deberías ver el nuevo elemento de origen FileBrowser. Si no lo ves, pulsa en ¨Editar¨ a la derecha en la parte superior de la barra lateral, y cambia el interruptor al lado del elemento FileBrowser. Toque ¨Hecho¨para volver a la vista de Archivos normal.

Ahora, simplemente toca la ubicación de FileBrowser y navega como cualquier otra ubicación local o conectada. Dentro encontrarás una carpeta llamada Carpetas de red , y dentro de la misma encontrarás carpetas para cada uno de los servicios o dispositivos que estén conectados en la aplicación FileBrowser. De vez en cuando, puede ver un mensaje que le dice que necesita «autenticarse» con la aplicación FileBrowser. Esto ocurre cuando finaliza una conexión a un dispositivo remoto. Para volver a conectar, solo tienes que tocar el enlace que aparece. Esto lo cambiará a FileBrowser, que se volverá a conectar automáticamente. Luego solo vuelve a los archivos.
Tal vez algún día la aplicación Archivos se conecte a los dispositivos de red por sí mismo (si usa Archivos dentro de las aplicaciones de iWork como Números o Páginas, ya puede conectarse a los servidores de WEBDAV). Hasta entonces, FileBrowser hace un gran trabajo.
FileBrowser cuesta solo 6,99 € con una versión lite para probarlo.