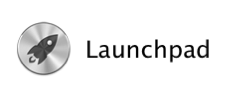
El LaunchPad es una de las pruebas mas significativas de la adaptación de algunas caracteristicas de iOS en OS X Lion, ya hable un poco por encima de lo que era hace unos días, resumiendo lo comentado podríamos decir que el LaunchPad es una nueva forma de abrir aplicaciones, una alternativa a Spotlight y al Dock.

A la hora de abrir el LaunchPad tenemos varias alternativas y creo que deberia haber englobado este post junto al que hice de Mission Control ya que comparte los mismos elementos, en fin, no me di cuenta, asi que reporto en esta entrada las distintas alternativas que tenemos para abrir el LaunchPad en nuestro Mac.
- Recurrir a una lanzadera de aplicaciones, en este caso Spotlight es la que ahora mismo esta actualizada al 100% con OS X Lion y nos asegura un correcto funcionamiento, el resto de aplicacioens como QuickSilver y Alfred también se adecuan al nuevo OS de MAc y corren bien sin que debamos preocuparnos.
- Al instalar OS X Lion en el Mac tenemos un icono por defecto instalado en el Dock, abrir el LaunchPad desde alli es cómodo y lo tenemos visible en todo momento.
- La integración de gestos es una de los grandes avances de OS X Lion y el TrackPad y el Magic Mouse son los encargados de gestionarlo. Para abrir el LaunchPad con gestos debes de golpear con tres dedos a la vez en su superficie.
- Las Esquinas activas también facilitan al apertura de LaunchPad, puedes configurar que se abra cuando acerques el cursor a una esquina de la pantalla de tu Mac, para configurarlo sigue la ruta Preferencias del Sistema >Mission Control y alli selecciona Esquinas activas, se encuentra en la parte inferior derecha de la ventana.
Yo suelo recurrir siempre a las lanzaderas de aplicaciones, me resultan cómodas y me hacen poner en duda la utilidad del Dock e incluso del nuevo LaunchPad, creo que lo han querido meter a calzador en OS X.
Recuerda que tambien puedes seguir a Me cambio a Mac desde Twitter, FaceBook y RSS





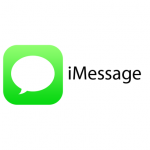
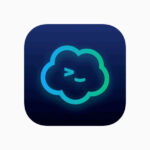




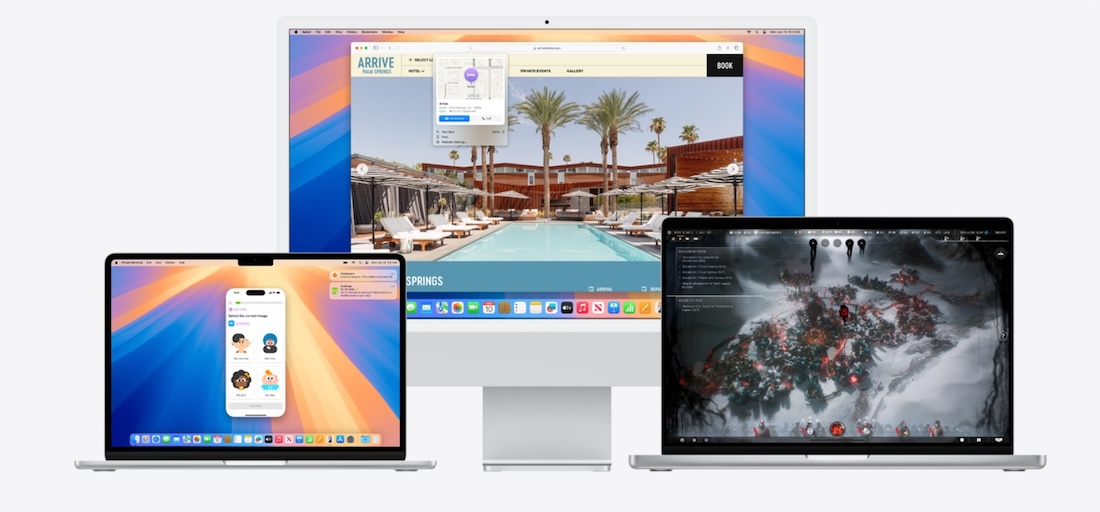




Perdonen que les corrija, pero existe una forma más de acceder al LaunchPad asignando la tecla que quieras como acceso al mismo desde /Preferencias del sistema/ Teclados/Funciones rápidas de teclado y una vez en esa ventana seleccionamos «Launchpad y Dock», en el listado de la derecha aparece «Mostrar Launchpad» basta hacer doble click y presionar la tecla que deseemos asignar.
sabes q tengo un problemas con mi teclado sin querer apreté algo y ya no puedo abrir el launchpad con el f4 he tratado de arreglarlo pero no puedo.
@javier, para restaurar el teclado como lo tenias al principio debes de entrar en Preferencias de sistema>Teclado>restaurar valores por omisión, saludos.
NO aparece el icono del LAUNCHPAD en el DOCK. Que tengo que hacer para restaurarlo?????
tampoco aparece pulsando F4
@Alex, abrelo con Spotlight y ciando este en el Dock abre el menu secundario y pulsa en mantener en el dock, saludos
Abro el Launchpad y no sale en Dock ???
gracias en el spotlith aparece y solo hay que arrastrarlo al dock