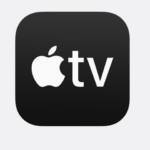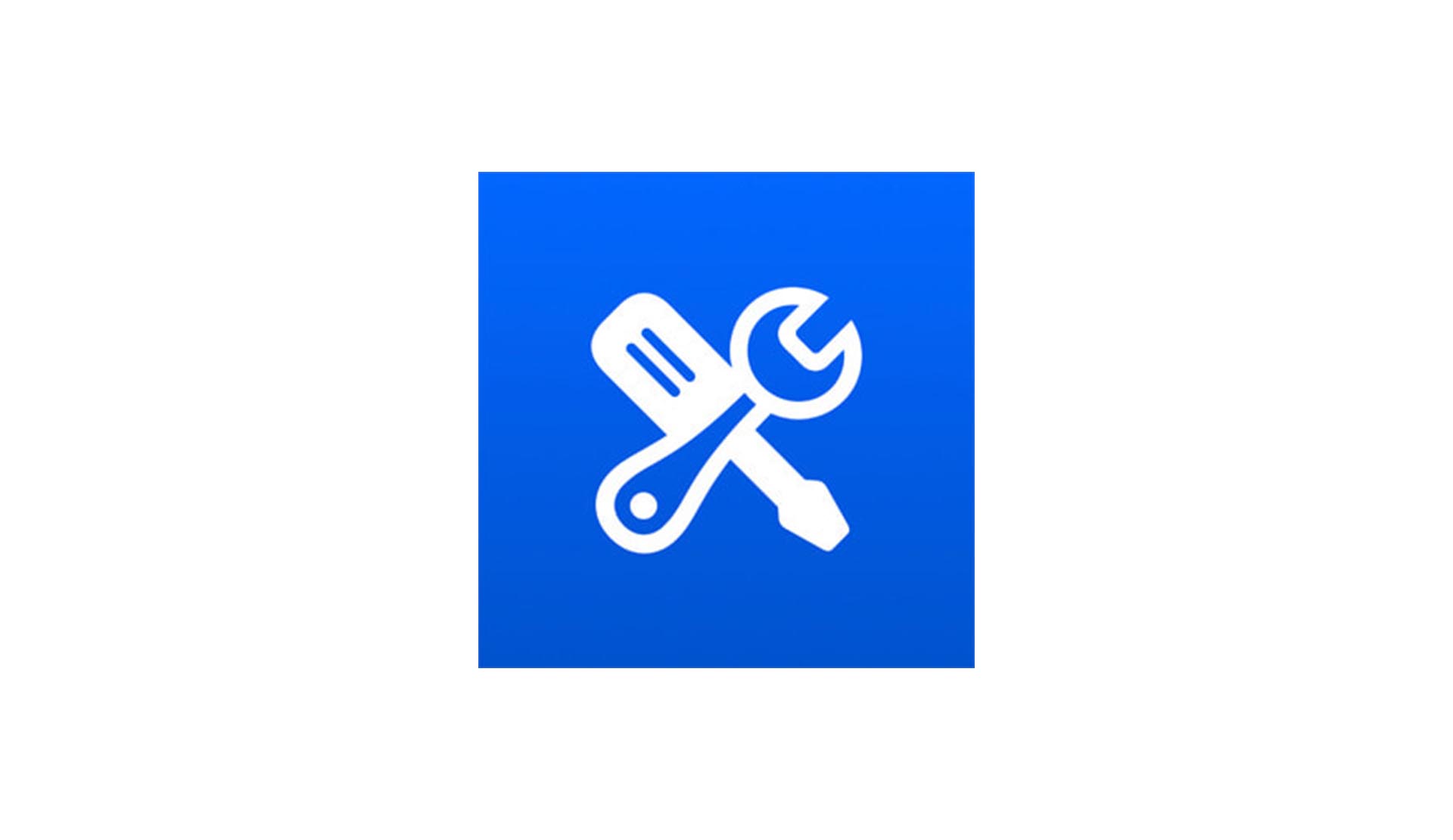Hace un par de semanas Microsoft lanzaba Surface, una de las apuestas mas interesantes de los últimos tiempos en el mercado de tablet, Surface esta llamado a ser uno de los principales iPad killer y estoy seguro que hablaremos mucho de ella. Una de las funciones que mas llamo la atención fue el teclado integrado en su funda, ultrafino, perfecto para transportar, ha traído el debate del uso del teclado en las tablet.
Como sabeis el iPad incorpora un teclado virtual, me gusta su funcionamiento pero puede llegar a ser algo incomodo si tienes que pasar mucho tiempo escribiendo con él.
Como solución a este tema han surgido varias alternativas, la primera por parte de Apple con su teclado que incorporaba un Dock, con todo tipo de variantes, desde teclados hasta fundas que integran teclados.
Todo este tema de los teclados trae a colación los atajos de teclado, en Mac se usan a diario , combinaciones de distintas teclas que nos facilitan el uso y ahorran mucho tiempo,, esta idea de los atajos de teclado se ha llevado a iOS y aunque no tenemos tantas posibilidades como en OS X podemos hacer uso de ellos, os dejo un listado con los que podeís ir empezando a usar en vuestros teclados físicos.
En primer lugar debes de saber que para poder usar los atajos de teclado en el iPAd debes de activar la función VoiceOVer, para ellos sigue la siguiente rura en tu iPad Ajustes> General >Accesibilidad
| Control + Opción + S | Activar o desactivar sonido de VoiceOver Imprescindible si no queréis escuchar una voz que repite cada cosa que hacéis. |
| Control + Opción + H | Pulsar el botón de inicio Una vez para ir a la pantalla de inicio, una segunda para ir a Spotlight, o dos veces rápidas para mostrar la barra multitarea. |
| Control + Opción + I | Abrir el selector de ítems Con él podemos seleccionar cualquier elemento accesible de la pantalla para saltar a él (en la pantalla de inicio obtendremos una lista con todas las carpetas y apps). |
| Derecha + Izquierda | Activar o desactivar la función de navegación rápida Para controlar VoiceOver con las flechas de dirección. |
| Arriba + Abajo | Pulsar un elemento Equivale a pulsar con el dedo sobre un elemento. |
| Opción + Flecha de dirección | Desplazamiento Desplazarnos una pantalla completa tanto para navegar verticalmente en apps como Safari o movernos por las diferentes páginas de inicio a izquierda o derecha. |
| Comando + Mayúscula + Tabulador | Cambiar de app (siguiente) Equivale al gesto de cuatro dedos hacia la izquierda para movernos entre las aplicaciones abiertas. |
| Comando + Tabulador | Cambiar de app (anterior) Equivale al gesto de cuatro dedos hacia la derecha para movernos entre las aplicaciones abiertas. |
Espero que todo esto solo se aal principio y a igual que OS X esta adquiriendo muchas funciones de iOS esto suceda tambien a la inversa, los atajos son un gran aliado en la productividad.
Recuerda que tambien puedes seguir a Me cambio a Mac desde Twitter, FaceBook y RSS
Tao of Mac Via Applesfera