
Llevaba tiempo con ganas de realizar este manual de Time machine, he hablado mas de una vez de Time Machine y mi Mac en el Blog, pero me apetecía unificar todo en un solo post para crear un tutorial.
Este manual de Time Machine va a constar de las siguientes partes.
- ¿Que es Time Machine?
- ¿Donde se almacenan la copias realizadas por Time Machine?
- Como realizar una copia de tu Mac con Time Machine
- Rescatar un archivo de la copia de Time Machine al Mac
- Como optimizar Time machine en tu Mac
- Valoración.
¿Que es Time Machine?
Time Machine fue una de las novedades que Apple lanzó con Leopard, un Aplicación que viene intergrada en el paquete de Mac OSX , nos permite, a grandes rasgos, generar copias de seguridad del contenido de nuestro Mac de una forma automática. De esta maner siempre tendras acceso a la información de tu Mac aunque la eliminases anteriormente.
¿Donde se almacenan la copias realizadas por Time Machine?
Las copias de seguridad que creas con Time Machine se almacenan en dispositiivos externos. Puedes guardar la copia de tu Mac en una Time Capsule o en una unidad de almacenamiento externo como un disco duro (o una memoria, pero debería ser de mucha capacidad, por lo que es mas conveniente la primera opción).

Para generar esas copias de seguridad de nuestro Mac, Apple desarrolló un complemento, la Time Capsule, un sistema de almacenamiento externo, dotado de una una entrada a internet, vamos, un puerto ethernet y conexión Wi-Fi, con capacidad de 1TB o o de 2TB, según las necesidades de almacenaje que quieras dar a Time Machine. En resumen, una Base Wi-Fi con almacenamiento. Time Machine es una buena idea para tu Mac si no dispones de router wifi y un disco duro externo. Esta muy bien porque se sincroniza perfectamente con el Mac, como todos los dispositivos en Mac.

En el caso de que tengas, como es mi caso, un router y un Disco duro externo, no es necesario que recurras a Time Capsule para hacer uso del Time Machine de tu Mac, en este caso el Wi-fi lo seguiras usando como siempre y para generar las copias de seguridad de tu Mac con Time Machine podrás hacerlo conectando un disco duro externo, en mi caso dispongo de un Lacie de 2.5″, estos discos de 2.5″son bastantes cómodos al no tener que necesitar una fuente de almacenamiento externo, como en el caso de los de 3,5″, actualmente estan empezando los de 1,8″ que estan bajando de precio , pero no tanto como los de 2.5″, y tambien son muy cómodos, del tamaño de una tarjeta de credito.
Para usar Time Machine no es necesario Time Capsule, solo me plantearía su compra si no tuviese router y Disco Duro.
Como realizar una copia de tu mac con Time Machine
Aqui empieza lo importante del tutorial para ver como funcioan realmete Time machine y veas lo fácil que es usarlo en tu mac. Para crear copias con Time Machine de nuestro Mac, Apple creó Time Capsule, pero también es válido un disco Duro externo como comnetaba antes. Para desarrollar este tutorial voy a realizarlo paso apaso y voy a utilizar como almacenamiento para Time Machine un disco externo de 2.5″. El proceso sería practicamente el mismo que si lo hiciese con el Time capsule.
Para crear una copia de seguridad con Time Machine, Apple propone dos formas de hacerlo, el primer modo acudiendo a la Barra de Menú y haciendo click en el icono del Reloj con la fecha, si no lo tienes allí, puedes acudir a tu Disco Machintosh, dentro de apliciones y selecionar Time machine, o mas sencillo, usando Spotlight, ya sabes, atajo de teclado, Comando (manzana) y Barra de espacio, se abre Spotlight, pones Time Machine, das a enter y lo seleccionas la Aplicación entre la lista que te propone, automaticamente se abrirá.
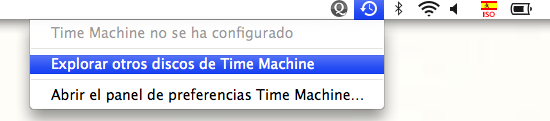
El otro modo, es conectando el Disco duro externo a tu Mac, una vez enchufado mediente el cable usb, aparecerá el siguiente mensaje en la ventana del Mac ¿desea usar este disco para realizar copia de seguridad con Time machine?, doy a usar este disco, entonces aparece la siguiente ventana.
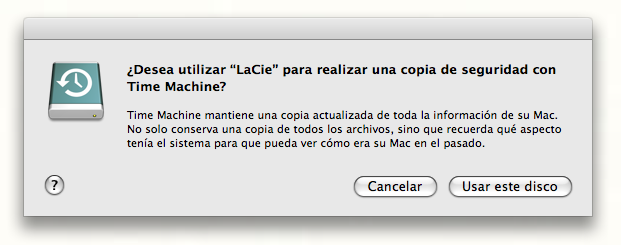
Da al botón Usar este disco y te aparecerá una nueva ventana.
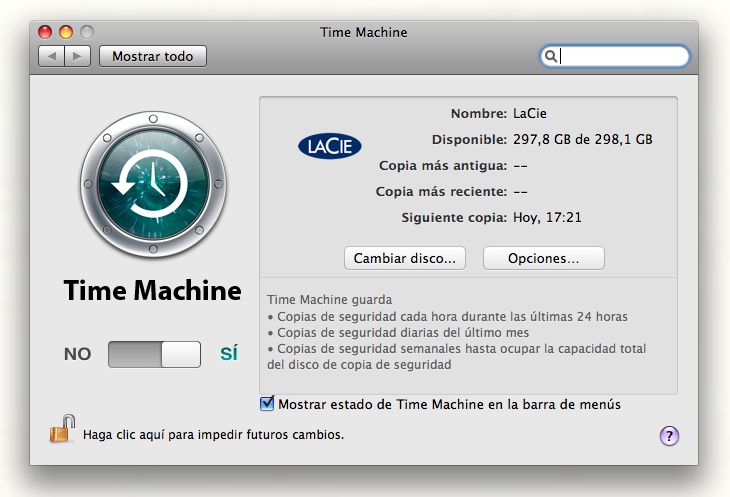
El interruptor se pone automáticamente en SI, en caso de que el icono de Time Machine no estuviese en tu Barra de menú, es el momento de indicar que sí marcando la casilla, de esta manera tenemos un acceso rápido.
En caso de que te hayas confundido de disco porque tuvieses conectado mas de uno a tu Mac, Time machine te da la posibilidad de cambiar de disco, accediendo en Cambiar de disco.
Dentro de las opciones de Time Machine, importante, haces click, selecciona los archivos que quieres añadir o quitar para no realizar copia, tampoco es necesario que generes copia de todo, aunque al ser la primera, si que lo haré de todo el disco duro con Time machine. Doy a a aceptar.
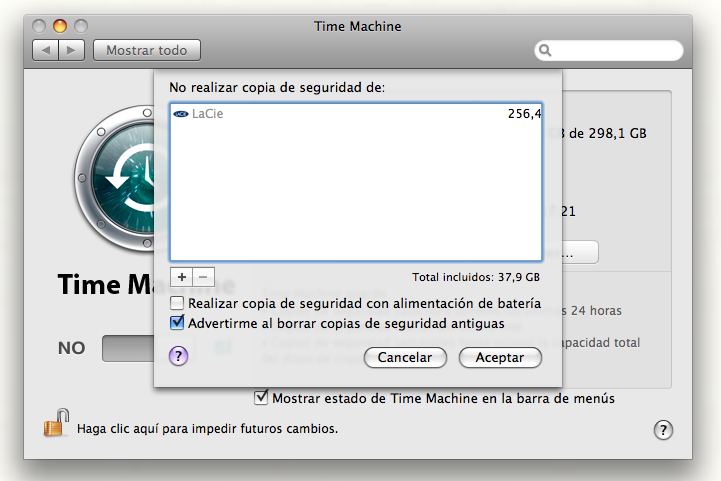
De esta manera ya tenemos configurado Time machine. Si quieres realizar la copia en ese mismo momento, acude a la Barra de menú, ya tendrás el icono fijo , al haberlo marcado en Time Machine, y haz click en Realizar copia de seguridad ahora.
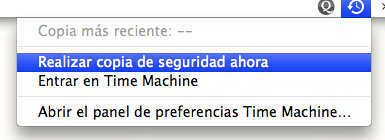
Te aparecerá la siguiente ventana en la que se ira completando la barra hasta llegar al final y quedar realizada la copia de tu disco duro.
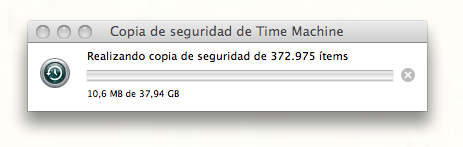
Cuando Time Machine termine de hacer la copia de seguridad, la ventana desaparecerá, tendrás en tu disco externo una copia de todo el contenido de tu mac, en el mismo formato, es decir no comprime los archivos para que ocupen lo mismo
Rescatar un archivo de la copia de Time Machine al Mac
Continuo con el tutorial de Time machine. Una vez realizada la copia de seguridad de mi Mac con Time Machine, eliminé un archivo de mi MackBook. Es la hora de probar la Aplicación Time machine y ver si es tan buena como Apple ha dicho, rescatando el archivo eliminado desde la copia de generada de Time Machine.
En primer lugar tengo que realizar la conexión del almacenamiento de la copia de mi mac realizada con Time machine, en mi caso el disco externo. Para ello conecto el Disco duro externo, con el que realicé la copia de Time Machine, mi Lacie de 320 GB, y acudo al icono de Time Machine, que tengo en la Barra de menú, despliego el menú al pinchar encima de él y tomo la opción de Entrar en Time Machine, si te fijas marca en la parte de arriba del menú desplegado aparece la fecha de la última copia que se generó en el Mac con la Aplicación Time Machine.
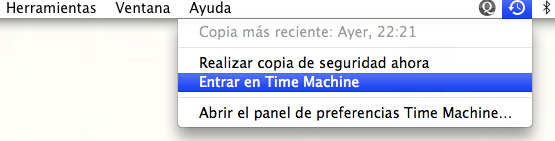
Al tomar la opción Entrar en Time Machine, desaparece nuestro escritorio con un efecto cortina y aparece una nueva ventana del Finder dentro de un nuevo fondo, el de un espacio, me recuerda al tema StarWars, da la sensación de ir avanzando en el espacio con una Nave.
Como decía aparece la ventana del Finder en el centro del Escritorio, a la derecha de la pantalla en posición vertical hay un indicador de tiempo y el parte inferior, simulando un Dock, aparece una barra, en ella se indicaa el momento en el que estamos entre todas las copias que ha generado Time Machine, que es el que vamos indicando en la barra lateral izquierda, a la derecha de la fecha del tiempo esta restaurar y a la izquierda cancelar.
El funcionamiento sería el siguiente, con la barra de tiempo de la parte izquierda de la pantalla avanzas o retrocedes en el tiempo de la copias que hay generadas en con Time Machine de tu Mac, avanzas hasta el momento concreto del tiempo que deseas, y con el Finder exploras el contenido, una vez encontrado el archivo buscado, haces click encima de él y das la Botón de Restaurar, automáticamente, desaparece el fondo Time Machine y aparece la ventana del Finder con tu archivo rescatado del tiempo, sal de la ventana del finder y acude a buscarlo donde estaba antes, ¡pues si! vuelve a estar en su sitio.
El otro Botón, el de cancelar, eliminaría la selección del archivo y te permitiría seguir buscando
Si no encuentras el archivo puedes lanzar Spotlight y buscar en Time machine, será mas rápido.
Puedes elegir la visualizacion, si es para fotos o videos te recomiento Cover flow, para listados de archivos me gusta mas el tipo listado, mosaico casi nunca lo uso.
Como optimizar Time machine en tu Mac
Time Machine por defecto te creará una copia de seguridad cada hora , durante las últimas 24 horas, una diaria del último mes y semanales hasta llenar el disco. Una vez termine con el espacio, mepezará a borrar las copias cemas antiguas de tu Mac
Como puedes pensar, generar tantas copias de segurirdad de tu Mac ocupa un gran espacio del disco duro , y en el caso de que no tengas mucho espacio en tu Disco duro externo o en el Time capsule, como es el mío, mi Disco es de 320gb, es mejor que quites la copia automática en tu Mac.
Para ello acude a Time Machine, en la Barra de Menú,pon el interruptor en NO, y genera las copias cuando creas coveniente, enchufando el Disco Duro a tu Mac y selecionado en el menu Realizar copia de seguridad ahora.
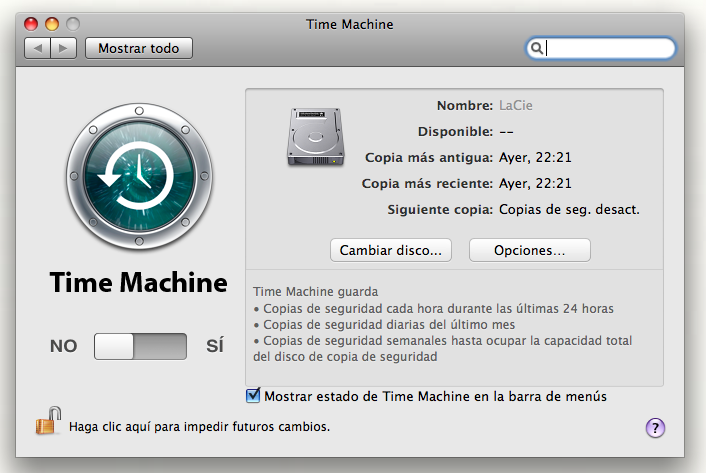
Leo en un post de Samuel campos, los otros usos de Time machine, no diferencia entre equipos, es decir una misma copia de Time machine puede ser usada para restaurar otros Mac, yo lo llevaría mas allá, que es lo que me parece leer entre líneas, si tus amigos te piden que les restaures el Mac o el típico, “te dejo mi mac, ponme un poco de todo”, graba una copia de una instalación básica que que hagas en tú Mac y no tenga datos tuyos o graba la primera que hagas y ya está, solucíon de por vida.
Yo he sido de los que siempre “cuando puedas ponme bien el equipo, se cuelga con windows”, y reconozco que he sido un pesado molestado bastante, a lo mejor el es mi Karma y ahora me tocará a mi, pues ya tengo soluciónm, restaurare con una copia inicial de mi Mac.
Valoración
Creo que para fianlizar este manual de Time Machine, nada mejor que mostara mis impresiones y creo que s epodría resumir en «Time Machine es uan de esas aplicaciones que demustran porque mac esta tan buena y tan sencillo»
No le puedo poner ninguna pega, es perfecto, desde su cuidada y simple apariencia hasta la facilidad de su uso. un diez para Apple.



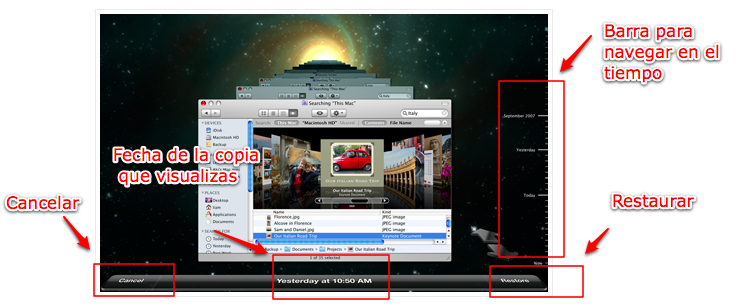





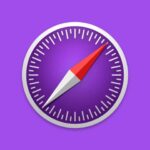
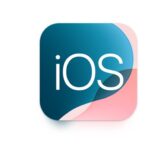

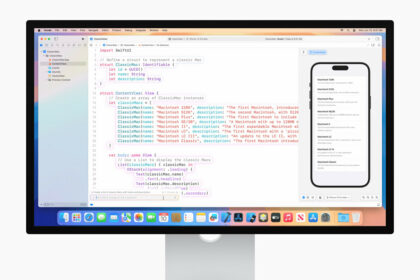
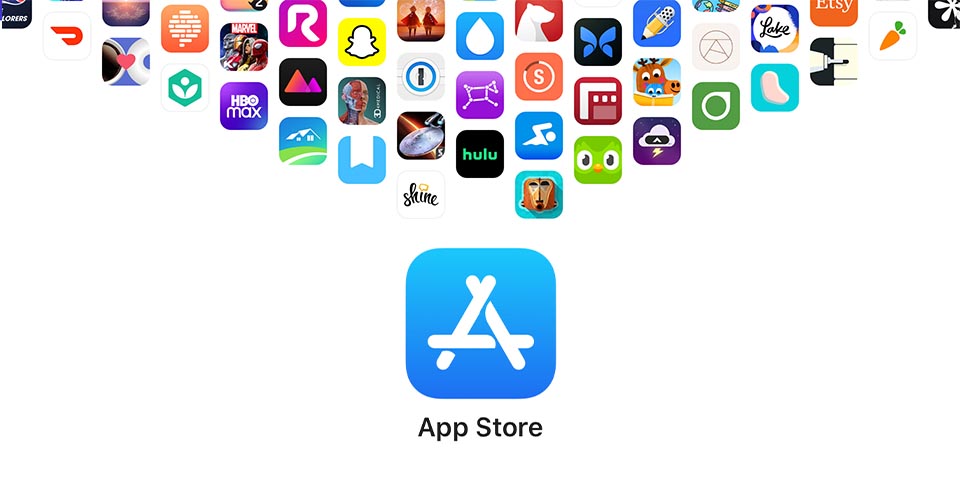
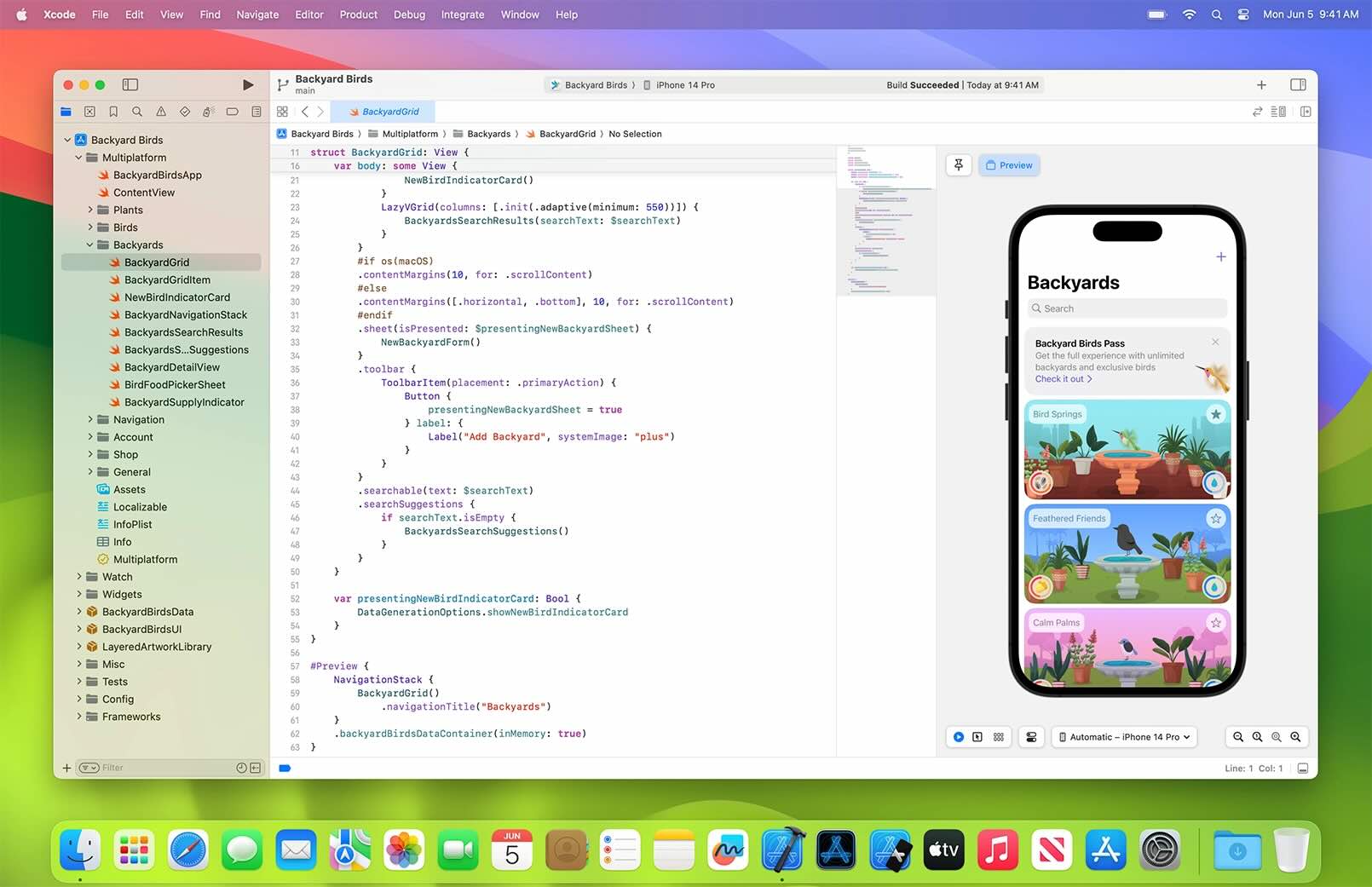
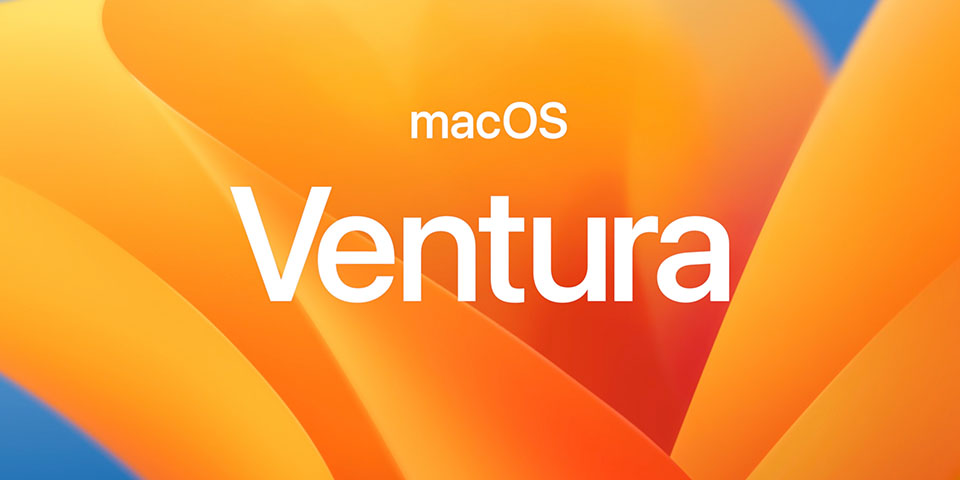


Estupendo artículo, si señor. Solo comentar una cosa, por experiencia personal.
Yo dejaría siempre activa la copia de seguridad (así lo tengo yo). Las razones son muy simples:
– Te despreocupas de hacer tus copias, el sistema se encarga y vas tranquilo (solo lo desconecte una semana y precisamente me hizo falta, como suele ocurrir)
– No pide comia, como dice un amigo mio. Tienes pinchado el disco externo y el se encarga.
– Respecto al espacio, comentarte que hace copias diferenciales o incrementales (no se exactamente). Eso quiere decir que sin en 3 días no haces nada con el ordenador, no te copia ningún archivo nuevo. Y si tocas un archivo de word de 50K solo te va a copiar ese archivo, no toda la copia de nuevo. No ocupa tanto y, además, puedes reservar el trozo de disco que te interese, no tienes que matar un disco de 320gb para eso. Yo tengo uno de 500 con 300 para copia y 200 para usarlo cuando voy a casa de los amigos.
Solo una cosa mas (y perdon por el tocho). En «opciones» puedes decir que ciertas carpetas no las guarde en copia de seguridad. Muy muy util para esas carpetas temporales que todos tenemos con mucha información que realmente no tenemos que copiar (tipo los temporales del emule o bittorrent) Esto también optimiza muchos recursos porque si son archivos que se suelen mover, ocupan espacio pero realmente no te interesa copiarlos.
Un saludo.
@Dagarin, muchas gracias por el comentario, creo que has dejado este manual totalmente actualizado y completisimo.
Por cierto tengo un Mail tuyo con info para crear un post, no se me olvida 😉
saludos
Gracias por tu trabajo, muy útil. Seguid así!
jejeje. Nada, «admin», casi mejor ir descubriendo las cosas nuevas que vas publicando 🙂
Un saludo.
Buen post y buen blog. Solo un par de puntualizaciones.
A Dagarin le diría que un disco siempre conectado, para hacer compias de seguridad, sí come. Consume energía y lo que es peor: seguramente durará menos tiempo que si lo conectáramos solamente el tiempo justo para hacer las copias que realmente necesitamos.
La otra consideración es para nuestro administrador. No me parece que una copia de Time Machine sea exportable con garantías a cualquier ordenador. No todos los mac son iguales ni todos los usuarios queremos las mismas configuraciones. Sobre todo, diría que las librerías de sistemas diferentes (Leopard, Snow) o máquinas diferentes (iMac, macbook) no contendrán lo mismo y por tanto no son intercambiables.
Saludos
@Momo, gracias, de acuerdo con lo del tema de la copia, yo lo veia como una solución express, ademas hay un tema de segurirdad, me explico, me imagino que si has guardado claves, estas tambien iran en la copia.
saludos
Hola,
Me gustaria saber una cosa.
Tengo un Macbook pro, y un disco duro WD, hago copias de seguridad en forma semanal, pero me gustaría saber que hago si por alguna razon me roban o se pierde la info de mi mac, como puedo hacer para abrir esa información que estaba en timemachine, en el PC de mi casa? O la unica forma de rescatar esa informacion es a través de un sistema OSX?
@Fillos, la unica forma que veo de abrir una copia de tu mac con Time Machine en un PC, es instalando en este ultimo un Hackintosh, un clon de Mac OSX, en taringa tambien he visto otra forma de hacerlo, mira este enlace http://www.taringa.net/posts/mac/4398678/Respaldo-Time-Machine-en-una-PC.html, asi que la respuesta es si, alguien con un PC puede ver el contenido de tu copia, saludos.
Muchas gracias por tu manual. Me gustaría hacer una consulta. ¿Es posible restaurar configuraciones/preferencias de aplicaciones desde Time Machine, en especial de iPhoto y de iTunes?
Quiero limpiar mi iMac dejándolo como cuando lo compré pero me gustaría mantener las configuraciones de dichos programas?
Muchas gracias. Saludos.
@javierpf, hola! puedes restaurar los valores fabrica desde la primera copia de time machine, si la hiciste el primer dia, se pueden recuperar archivos especificos, seleccionando la copia del momento deseado, entrando en ella y copiando ese archivo, nunca he probado a realizarlo con una aplicacion, lo que podrias hacer es una copia actual de tu Mac, con lo que tienes salvada toda la informacion, dejala en otra unidad externa almacenada por si acaso , copia la carpeta de contenido de iTunes e iPhoto y despues metelas en la copia restaurada de tu Mac, ya te digo no lo he probado, pero si haces copia de tu contenido con Time Machine puedes «experimentar».
saludos.
Gracias @admin, haré lo que propones. Saludos.
@javierpf, recuerda hacer primero una copia de seguridad antes de hacer nada para tener a salvo las fotos, música y toda información o archivos importantes. Saludos
Estimados
Tengo una consulta. Resulta que por apuro conecte un disco duro externo al Imac y cree una copia de seguridad en el. Ocurre que ahora no puedo ver los archivos que tenia anteriormente el disco duro externo. Al hacer la copia de seguridad ¿borra los archivos del disco externo? ¿hay alguna forma de verlos?
Muchas gracia de antemano
@Thor, la copia de de time machine te ha ocupado todo le disco? te queda espacio libre?
Estoy intentando hace una copia de seguridad de mi iMac para formatearlo, ya que desde hace algún tiempo me esta dando problemas y se queda colgado continuamente. El caso es que cuando time machine lleva copiadas 2,7 gb también se me queda colgado. ¿alguna explicación o sugerencia?
@Kali, me imagino que tendrás espacio suficiente en el disco externo 😉 creo que tienes el disco externo con formato FAT32, solo admite archivos con un máximo de 2 o 4 gb, la copia de time machine ocupa mas, salva la información que tengas y da formato con utilidad de discos. Espero serie ayuda
Saludos
Que tal tengo un problema con Time Machine, bueno asi esta:
Hice copias de los ultimos tres dias, con unas 5 copias al dia pero como queria meter todo en el time machine borraba archivos que ya habian tenido la copia de seguridad y metia otros nuevos asi lo hacia y hoy revise y el del dia 1 solo se ve una ventana osea q ya no se ve dividido por horas sino por dia y entonces donde estan las ventanas por horas q hice, lo repito solo me aparece el del dia 1 y una sola ventana y yo en el dia hice 5 como puedo encontrar las 4 restantes.
Porfavor ayudenme son archivos importantes, se los agradecere infinitamente
@Cesar Hernandez, Time machine va modificando solo lo que ha tenido cambios, no hace falta que borres nada, no duplica el contenido si no lo optimiza, por lo que dices debería haber mas copias compruebalo en la barra de abajo en la mitad te figura el dia, si no lo tienes en tu copia es que lo has eliminado, prueba a navegar en la ultima copia,que por lo que me dices solo hay una, , posiblemente lo tengas alli, mira de todas formas en la papelera, pude resultar obvio, pero muchas veces se nos olvida, si no lo encuentras dimelo y buscamos de otra forma, saludos.
Gracias admin, pero ya busque y no estan las 4 copias ya hasta borre las de los ultimos 2 dias y no, como le podemos hacer y otra cosa se me a complicado mucho entenderle al time machine tu como me recomiendas hacer mis copias si lo q kiero es eliminar espacio mira asi esta la situacion,
ya no tengo espacio en la computadora ni en mi disco portatil de 250 GB y lo que kiero es meter todo al time machine como me recomiendas q lo haga.
Oytra pregunta el time machine cuanto pasen meses tambien ara eso de q solo me va aparecer la copia del mes de septiembre y la de octubre etc etc, y no la de los dias q se hicieron.
Gracias por toda tu ayuda
@cesar Hernandez, Para poder almacenar el contenido de tu Mac en Time machine necesitas un disco duro externo o el Time capsule con la misma capacidad como minimo del contenido del mac, time machine no comprime el contenido, lo traspasa tal cual.
Si vas justo de espacio, te recomiendo que revises y elimines lo no importante, y que comprimas al máximo los archivos, videos es lo que mas suele ocupar, tu veras si te merecen tanto la pena.
Tambien puedes usar almacenamientos online como dropbox, te da 2gb libres, seguro que necesitas mas, el precio no es muy caro.
Al ir realizando copias con time machine, cuando este se llene ira eliminando las mas antiguas, la navegación va por copias que has ido realizando.
saludos.
@admin, gracias entonces time machine me guardara las copias en q orden aver si estoy bien yo creo q es asi por ejemplo:
___julio
– 10 julio
– 12 julio
– 15 julio
– 20 julio
___Agosto
– 5 agosto
– 9 agosto
– 20 agosto
– 25 agosto
___Sptiembre
– 10 septiembre
– 13 septiembre
– 15 septiembre
– ayer
– 10:40 am
– 08:50 pm
– hoy
– 5:40 pm
es asi o estoy mal y esq me preocupa q ahora cuando pase el mes de septiembre me haga una solo ventana como lo hizo con el dia 15 de septiembre q fue el primer dia
@cesar Hernández, exacto, llevaran esa correlación y cuando se empiece a llenar eliminara las mas antiguas, ten eso en cuenta, nunca elimina algo sin razón, saludos.
admin muchas gracias
@Cesar Hernandez, gracias a tu por seguir el Blog
ya estuve moviendole al time machine y a ver si estoy bien no se debe borrar ninguna carpeta, su contenido talvez si, pero teniendo la carpeta master en mi mac con esa podre recuperar mis archivo en el time machine?
es correcto esto
hola. quiero rescatar una memoria y eliminar el buckup que hice con el time machine y utilizarla como una memoria normal pero no se como. me podrian ayudar por favor?
Actualmente he comprado el time capsule por lo de inalámbrico por la red, y aprovrechando quiero usar el time machine para hacer un backup. Ya lo hacía con otro disco Lacie. Pero ahora s eme bloquea el time machine, tengo 450 gb aprox para pasar y no pasa de 231mb. Ayudame por favor.
@JFCO, no habrás formateado el time machine? Eso es lo que suele pasar cuando tornatrás en FAT32, que no deja pasar mas de 4gb, de Todas formas cuando llegue a al Mac lo veo, a lo mejor es una preferencia de time capsule
Saludos
Admin, Lo he colocado tal y como viene de la casa. Ahora he mirado y me dice que no contiene errores. No me preocupa pero sí me he gastado un dinero para que sea disco duro de almacenaje y ahora sólo lo estoy usando de wifi. Te agradecería que me dieses una respuesta. Gracias.
@JFCO, estoy buscando info, no tengo Time Capsule, uso un disco externo de 2.5″, en cuanto encuentre la solucion te envio un mail, no te preocupes, seguro que al final es la cosa mas tonta, un saludo
gracias
Te agradezco tu atención,y dedicación, pero voy a descambiar el time capsula por un airport, si me dejan… Un saludo.
@JFCO, siento no poderte haber ayudado, he estado buscando info, y te aseguro que bastante tiempo y al no disponer de Time Capsule me es difícil hacer pruebas, un saludo.
es suficiente la atención prestada. Gracias de nuevo.
Una pregunta, la copia que haces con el TM en el disco duro externo por segunda vez actualiza la anterior copia o genera una nueva. Gracias
@Luis, Time Machine Genera una copia de del Mac, las sucesivas solo van realizando los cambios que han sucedido, no duplican datos, saludos
Hola, quiezás alguno me pueda ayudar… cuando intento realizar la copia me da error…
«Time Machine could not complete the backup this backup is too large for the backup disk.
Time Machine needs work space on the backup disk, in addition to the space
required to store backups.
Open Time Machine preferences to select a larger backup disk or make the backup smaller by excluding files.»
No se supone que borra automáticamente para hacerse espacio para el nuevo backup?
Cómo puedo borrar los primeros backups manualmente para hacer espacio?
Gracias por cualquier ayuda, saludos
@Cali, No tienes espacio en el disco soporte para la copia, TM no te genera duplicidades, solo va añadiendo lo nuevo que tienes en tu Mac.
Si no quieres que se grabe todo , en las preferencias del sistema de TM pulsando el boton opciones, puedes configurar para que determinados archivos, en tu caso pesados, no se graben y la copia ocupe menos espacio.
saludos.
Eso fue lo primero que hice, saqué movies… etc… el tema en cuestion es que el disco externo tiene 700 gigas. Mi imac tiene un tera, en movies tengo cerca de 400 gigas… …es decir debería borrar los backups mas viejos para hacerse lugar automaticamente… pero no lo hace????
gracias de nuevo, saludos
@Cali, si la memoria no me falla, no tengo el Mac delante estoy fuera de casa con el iPad, puedes buscar un archivo en TM acudir a la barra de menu y en opciones borrar copia, por favor antes de hacerlo te guarda una copia de todo, no vayas a perder datos, saludos.
ok, gracias por tu tiempo… ahora estoy haciendo una copia muy pequeña solo para no darle la excusa de que no tiene espacio jajaja a ver si me sale con algo mas…
en otros foros del exterior dicen que puede ser que un virus interrumpa el backup…otra opción es no hacer backup de las carpetas de EyeTv….y otra es borrar desde la librería el tm..plist…pero no le tengo confianza.. gracias de nuevo luego te cuento novedades…
Hola, talvez alguna de las pegas que si encontre en Time Machine es que no reconoce Discos Duros en formato NTFS, ni teniendo Macfuse ni NTFS-3G. Por ejemplo a mi no me lo reconoce, pero gracias por el aporte.
Tengo una duda. cuando haces la copia de seguridad con time machine, copia todo lo del ordenador? es decir peliculas, musica, fotos? es que yo estoy haciendo la copia de seguridad y cuando la reviso en el disco duro no encuentro ni la mitad de las cosas que tengo en el ordenador. estoy haciendo algo mal?
una supr preguntota , saben si las copias ke realiza time machine solo son de fotos documentos música etc o también lo hace con todo el sistema operativo de la makina ?????
grax y sta pronto !!
salu2 !
@leon3, también aplicaciones, … No solo el contenido multimedia,seria una copia general que te permitiría restaurar en el presente rodó lo copiado o generado en el pasado,saludos
Hola. Tengo una duda: el disco duro que usemos, ¿tiene que estar vacío o no es necesario? Gracias.
@Emilio, si, porque te pisara la información , si es de mucha capacidad puedes hacer una partición, saludos
Gracias!!! Haré una partición entonces.
@emilo, si tienes info en ese disco haz una copia por si falla algo, saludos
Tras un formateo de HD hemos recuperado todo el perfil de usuario, documentos y aplicaciones mediante copia de seguridad Time Machine. Pero había archivos en la papelera que no se han recuperado y que eran importantes. ¿Alguna pista?
Hola, tengo un problema en el arranque y no se puede reparar, mi imac dice que debo hacer copia de seguridad y formatear.
Mi problema es que al utilizar el Time Machine no me deja seleccionar ningún disco duro externo, siempre me lleva al Time Capsule (que no tengo, o eso creo).
Por otro lado, la ventana de «si deseo utilizar el disco duro para realizar una copia de seguridad con Time Machine» cuando enchufo el DD con el usb… a mi no me lo pregunta nunca.
Alguna idea de qué puedo hacer?
Aviso que solo llevo 3 meses utilizando Mac y estoy muy perdida.
Muchas gracias.
Acaba de quedárseme el imac colgado y sin posibilidad de entrar en él y cuando he ido a restaurar todo con el time machine la copia más moderna que tenía era del 6 de noviembre. ¿Cómo es posible? Y vaya putada porque estas navidades había trabajado un montón en video y en optimización del sistema, estoy realmente cabreado.
@Tavi Mill, time machine realiza las copias según la frecuencia que le indicas , lo que me extraña es que no te guarde nada en dos meses, esta claro que debe haber un fallo, hay otros métodos de «revivir» el Mac, además de time machine, pero tienen muchas posibilidades de hacerte perder la info, por lo que bo te las voy a recomendar.
Si la información que tienes es realmente valiososa te recomiendo llamar al soporte de Apple, el teléfono viene en su web, no se que coste tiene, consultalo, siento ni poder ayudarte mas, saludos
Acabo de adquirir un disco externo, creo que de unos 300 GB.
Ya tengo hecha una copia con TimeMachine. Lo he desconectado y parece que todo ha ido bien, La copia la usaré en caso de emergencia y realizaré una copia una vez al mes ?
@Jose, entiendo que usas un disco externo para las copias, lo mejor para fijar una fecha, puedes poner una alarma en iCal, si un día haces muchos cambios haz copia, saludos
Hola!! Tengo un problema con el dispositivo USB…
Cuando lo enchufo en el puerto USB no me lo reconoce, es decir, no aparece nada, como si no hubiera puesto nada… ¿Qúe debo hacer?
Estoy haciendo una copia de seguridad en mi MacBook por que en el icono de la bateria, aparece una X, y en la Web de Apple aparece tres instrucciones para arreglar el problema pero ya lo he descargado todo y lo he probado todo, pero esque sigue apareciendo esa X y cuando el ordenador no esta conectado a la red, osea al cargador, se apaga y es una pesadez tener que volver a encenderlo…. ¿Cambio la bateria?
¿cómo puedo buscar un archivo con spotlight si lo tengo en el disco que uso para time machine? Le digo que busque en ese disco pero a pesar de todo no lo muestra. ¿será que los backups son invisibles para spotlight? No lo entiendo, ya que si entro en el disco y voy abriendo carpetas al final si que está pero me puede volver loco abriendo carpetitas hasta que doy con ello. ¡¡Ayuda! Mil gracias
@fernando, aqui te lo explican bastante bien http://xn--appleenespaol-skb.com/como-recuperar-items-mediante-time-machine-y-spotlight.html saludos
buenas noches, gracias por toda la información. Tengo una pregunta: empecé usando el time capsule SÓLO como disco duro, es decir, copiando archivos del mac, o de tarjetas…. pero ahora quiero conectarlo al TIMEMACHINE para que me haga copias de seguridad también. Mi pregunta es: Si lo configuro ahora perderé todas los archivos que he copiado al time capsule hasta ahora?Muchas gracias.
@marta, por lo que me parece entender has usado tu Time Capsule como un disco duro externo, cuando crees la copia de Time machine te pisara todo el contenido. Te recomiendo que lo pases todo al desde el Time Capsule al Mac y después hagas tu primera copia con el Time machine, así no perderas nada. saludos.
Muchas gracias por tu ayuda, admin.
Efectivamente era así de sencillo y no se me había ocurrido.
Un millón de gracias
Me parece muy ilustrativa la informacion dada. Quisiera preguntar como utilizar mi time capsule para hacer backup de mi ipad y mi iphone…..solo lo estoy usando para mi Macbook…..gracias anticipadas
hola, acabo de configurar timemachine, pero lo hice con una repartición de mi disco duro interno, destine 70 gb a time machine, pero no se si será correcto, por ejemplo en este post solo habla de discos externos y time capsule, quizá me adelanté al hacerlo como lo hice, ojalá me puedan ayudar y aconsejar, y en el caso de que no sea una buena idea lo que hice, por favor expliquenme como deshacer lo que hice. Muchas gracias
@Cristian, te recomiendo que uses un disco externo, tambien esta la posibilidad de Time Capsule pero la opción del externo es mas economica, la razón es que si falla tu Mac tienes los datos fuera de él, en tu caso si el mac sufre un golpe y el disco duro se ve afectado perderas todos tus datos, si lo tienes fuera siempre puedes recurrir a cambiar la unidad y todo queda arreglado, resumiendo, es mas seguro tenerlo fuera, saludos,
Buenos días, he querido actualizar mi mac e instalarle Lion desde cero. Hice una copia de seguridad con Time machine de mi Book Pro en un disco externo de Hp, un avez hecho borre el contenido del mi Mac e instale Lion… hasta ahi todo bien, pero cuando he querido restaurar mi Mac desde el disco duro externo lo reconoce como vacio!, lo he intentado leer en el iMac y en el me dice que no puede leerlo, que busque un programa que me lea: .inprogres! Imagino que por lo que sea la copia de segruidad no se realizó correctamente, pero se te ocurre alguna otra cosa para recuperar mis datos? Muchas gracias y felicidades por tu manual de Time Machine
@Barbara, por lo que me dices, has generado una copia de time machine del contenido de tu Mac, lo has limpiado y has conectado el HD externo donde tenias la copia y no lo reconoce, no?, en primer lugar si instalas desde esa copia dejas el mac como antes, lo estas intentando abrir como un disco normal o desde Time machine? saludos..
cada vez que conecto mi time machine y le digo empezar copia de seguridad al cabo de 5 min +- me sale una ventana que me pone error la copia no ha podido realizarse o se a desconectado incorrectamente el dispositivo y no se como conseguirlo.
gracias
Buenas tardes.
Estoy buscando pero no encuentro al respecto.
Hace unas semanas tuve un problema y tuve que restaurar mi Mac a la última copia existente. Un tiempo después he querido seguir guardando copias en el disco duro donde guardaba las anteriores, y surgen varias dudas. Primera que no puedo ver las anteriores copias a esa utilizada para la restauración. Y que ahora no continua haciendo copias en la línea del tiempo, me indica que no hay espacio.
Lo que ocurre es que no reconoce las copias de Time Machine como las mismas de mi MAC. Por tanto, como podría hacer para que entienda que ese es su copia, que pueda continuar y reconocer las anteriores.
Espero haberme explicado bien, muchas gracias.
Buenos días,
Tengo un time capsule de dos teras y me gustaría poder usarlo para time machine y además como disco externo. Por ejemplo 1 tera para time capsule de mi ordenador y del de mi mujer y otro tera para fotos y demás que no quiero almacenar en mi MacBook simplemente por volumen de espacio.
El problema es que time capsule solo me deja acceder como disco de copia de seguridad de time machine. Igual la mejor solución hubiese sido un disco libre, pero ya tengo este (y vale una pasta) así que me gustaría poderlo aprovechar sin tener que añadirle otro.
Muchas gracias.
@Hector, sinceramente no sabia como hacerlo, pero he encontrado esta información que te puede venir muy bien http://www.applesfera.com/respuestas/dudas-particionar-un-time-capsule-2tb saludos.
pedro
Hola deseo actulizar mi mac leopardo a lion, ese disco duro externo que voy a utlizar para el backcup copia de seguridad debe estar limpio o puede contener otros archivos que yo tengo guardado ahi.
El disco debe estar limpio , si usas uní con datos los machacara y por tanto los perderás , te recomiendo que uses uno solo para TM, saludos
otra pregunta time machine guarda tambien los archivos que yo tengo descargado. Que se encuentran en descarga del finder.
Te guarda todo lo que tienes descargado en el momento de la copia, lo que esta en proceso creo que no lo hace, no te lo puedo asegurar , haz una prueba , saludos
Hola, estoy haciendo mi primera copia de seguridad desde mi Mac a un disco duro nuevo, mi Mac esta mal por que lo tengo completamente lleno!
Y por ello me compre el disco externo , para pasar archivos y limpiar el ordenador, pero cuando conecte el disco externo no me dejo pasar archivos sueltos al disco, y me preguntaba constantemente que si quería hacer copia de seguridad, por ello estoy haciendo una copia y lleva dos horas haciéndola y n se si debo borrar archivos una vez haya terminado la grabación.
Que hago? Borro archivos para limpiar el ordenador!!
Gracias
Hola Angi, si has hecho toda la copia de seguridad en el disco duro externo con time machine ya tienes el mismo
contenido que en el Mac , si borras en el Mac tienes una copia en el disco, puedes recuperarla allí, si es información importante, cono fotos p facturas, te recomendaría que hicieses alguna copia en CD o DVD de las mas importantes, saludos
Hola:
Por favor alguien puede ayudarme?
Borre algunos contactos y quisiera recuperarlos de mi Mac os x pero en la copia de Seguridad de la fecha en la que están, le digo restaurar y lego a verlos entonces me sale una ventanita que dice que importar, etc pero al momento desaparecen los Contactos que estaban en la copia de Seguridad.
Como puedo hacerlo para recuperar los Contactos de aquella fecha? hace un mes exactamente.
Admin, tengo una duda. He realizado la copia de seguridad en time machine puesto que tengo que liberar espacio en mac. Mi pregunta: una vez realizada la copia, cuando borre los archivos del mac, y timemachine me siga haciendo copias de seguridad diarias y se vayan borrando automaticamente las copias de seguridad antiguas acabaré perdiendo la información del mac verdad??? ya que actualiza las copias con los nuevos contenidos del mac. como puedo hacer para que vaya guardando los archivos nuevos pero conserve los archivos que ya no están en mi mac???
Muchas gracias
Si, es asi, e mac ira continuamente haciendo copias y cuando no tengas espacio ira eliminando lo mas antiguo, por lo que perderás la información, haz copia en otra unidad para no perderlas, saludos..
Muchas gracias . Me ha sido de gran ayuda
Buenas tardes
Tengo un problema con el TM. Tenía un ordenador en el que use el TM con un disco externo.
Al cambiar de ordenador, conecté el externo al nuevo e hice copia en TM y cogí la carpeta que quería. Al volver a concetar el externo al nuevo ordenador al de unos días, ya no me deja ver todo lo que tengo en el externo por fecha. Solo lo grabado desde la primera vez que lo usé con el nuevo ordenador.
sin embargo si voy al anterior ordenador, puedo ver todo de nuevo.
¿Cula es el problema?
Muchas gracias por vuestra atención.
Un saludo
Hola!
Osea que hace un montón de copias del disco duro repetidas? yo pensaba que las reescribia y actualizaba, no sé si le veo mucho sentido llenar discos duros de esa manera, igual me equivoco, pero no sé no logro ver la gran utilidad, y si una vez lleno el disco borra las más antiguas, ya no puedes recuperar esas antiguas, puff.
Time Machine te generando copias y después sólo escribe lo nuevo, no repite datos, por lo que 500gb te duran mucho tiempo, esta muy bien desarrollado y es muy intuitivo, no se parece a ningún otro sistema , te recomiendo utilizarlo, puede «salvarte la vida», saludos
Hola, tengo una situación… le regalé a mi esposa la navidad pasada una MacBook Air, de 64gb, a ella le gustó mucho por su diseño y tamaño, sin embargo ella es fotógrafa y obviamente toma muchas fotografías en alta resolución, por lo que los 64gb son insuficientes, ha estado respaldando información en discos duros pero recientemente le entró la idea del Time Capsule, así que la compró. Actualmente esta batallando pues no sabe bien como funciona, ya he leído algo al respecto y creo entender, solo tengo la siguiente duda. Mi esposa quiere respaldar solamente las fotografias, que es lo que le consume mas espacio, de tal manera que ya creamos la primer copia de seguridad el dia de ayer. Es posible indicarle a Time Machine que cree solo respaldos de las fotografias? Se tienen todas en la biblioteca de iPhoto.. en caso de que si sea posible, como se hace? Otra cosa, si hoy hace una copia, yo puedo borrar todas esas fotos del disco duro y poderlas seguir viendo directamente desde Time Capsule? O cual sería la mejor opción? La intención es poder respaldar la biblioteca de iPhoto cada cierto tiempo que se llene el disco duro de la Mac… espero haberme expresado bien, agradezco su respuesta.
Hola, tengo una duda, he usado Time Machine con una MacBook de las blancas 2009, pero ahora tengo una MacBook Air, quisiera saber si puedo hacer copias de ambas computadoras en el mismo disco externo? Lo que no quiero es perder la información de ninguna de las dos. También quiero saber si lo que tengo de una lo puedo rescatar para otra, por ejemplo todos los archivos de iPhoto puedo abrirlos en ambas desde la copia más antigua del Time Machine?
Estimado,
Soy nuevo en «Time Machine» y mi duda es si ¿puedo borrar ahora la información del mac para vaciarlo un poco sin que se borre del respaldo?.
Señor,
Tengo una duda, me quiero comprar un disco duro externo que vaya por Wifi. En este, quiero realizar 2 copias de seguridad de 2 mac’s diferentes. ¿Con Time machine se puede hacer la copia de seguridad por wifi? Y otra pregunta, es como hacer una copia de seguridad pero sólo de archivos y carpetas, no de todo tu mac… ¿Es posible?
Muchas gracias
Muy buen tutorial, me ha servido de mucho. La unica duda que tengo…
Si tengo todas las fotos de iphoto en un disco duro externo…Time machine también me hará una copia de las fotos de este disco duro?
>Roger, no solo hara copia del disco duro de tu mac, de las unidades externas no se hace copia, saludos.
Tal vez es tonta mi pregunta, pero solo para asegurarme; quiero borrar todos los archivos que tengo en mi computadora, y ya hice la copia de seguridad con TM en un disco externo, la próxima vez que quiera hacer una copia de seguridad ¿no me va ha borrar los archivos de la copia anterior, solo va a meter los nuevos archivos?
Tengo un DD externo de 2 TB para mis copias de seguridad con Time Machine. Diariamente hace la primera copia sin problemas, pero para las siguientes aparece «Error en la copia de seguridad». No hay forma de que vuelva a copiar sino lo desconecto y vuelvo a iniciar.
¿podrían ayudarme?
Tengo un disco externo donde guardo el respaldo del time machine pero ya se acabo el espacio en ese disco externo, ya compré otro con el doble de capacidad pero no se cómo pasar esos respaldos al nuevo disco.
Si escojo la opción en laconfiguraciøn del time machine me dice que si uso el disco externo nuevo borrará todo lo del antiguo.
Que es lo que debo hacer?
Tengo mis respaldos de time machine en un disco externo el problema es que ya no tengo espacio y compré otro con el doble de capacidad para hacer los respaldos ahi.
cuando entro a time machine me dice que borarrá lo que hay en el antiguo disco externo y no podré recuperarlo.
No se cómo hacerle para que el disco externo contenga todo lo del antiguo y siga haciendo los respaldos en el nuevo.
sería tan amable de asesorarme?
muchas gracias!
Tengo una consulta. Resulta que por apuro conecte un disco duro externo al Imac y cree una copia de seguridad en el. Ocurre que ahora no puedo ver los archivos que tenia anteriormente el disco duro externo. Al hacer la copia de seguridad ¿borra los archivos del disco externo? ¿hay alguna forma de verlos?
Muchas gracia de antemano
coo los recupero por favor
Buenas noches Tania. Podrías intentar recuperar los datos con programas como Disk Drill 3, que ya hablamos de el en mecambioaMac. Quizás consigas ver algún archivo, pero no aseguramos nada porque no sabemos cómo fue tu caso y si hubo algún formateo de la unidad.
Un saludo