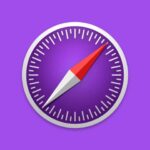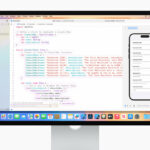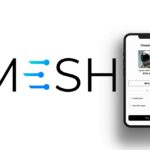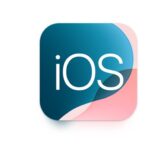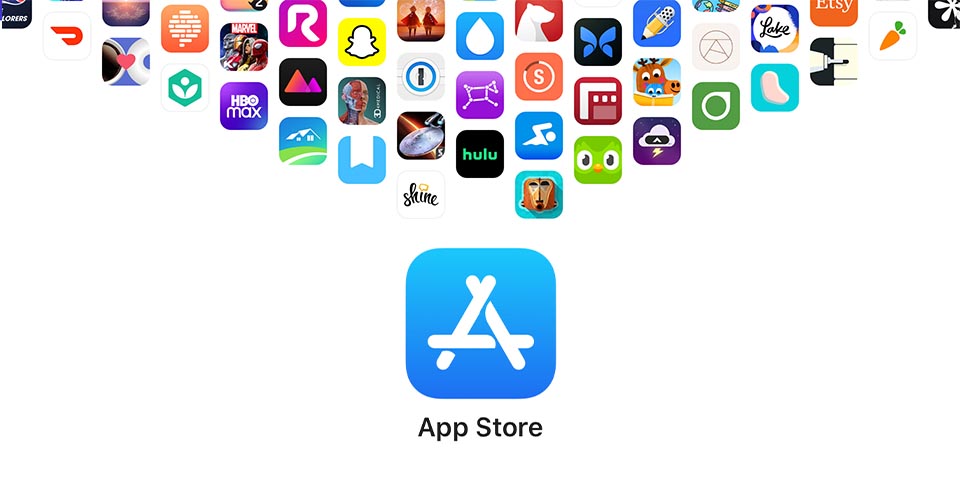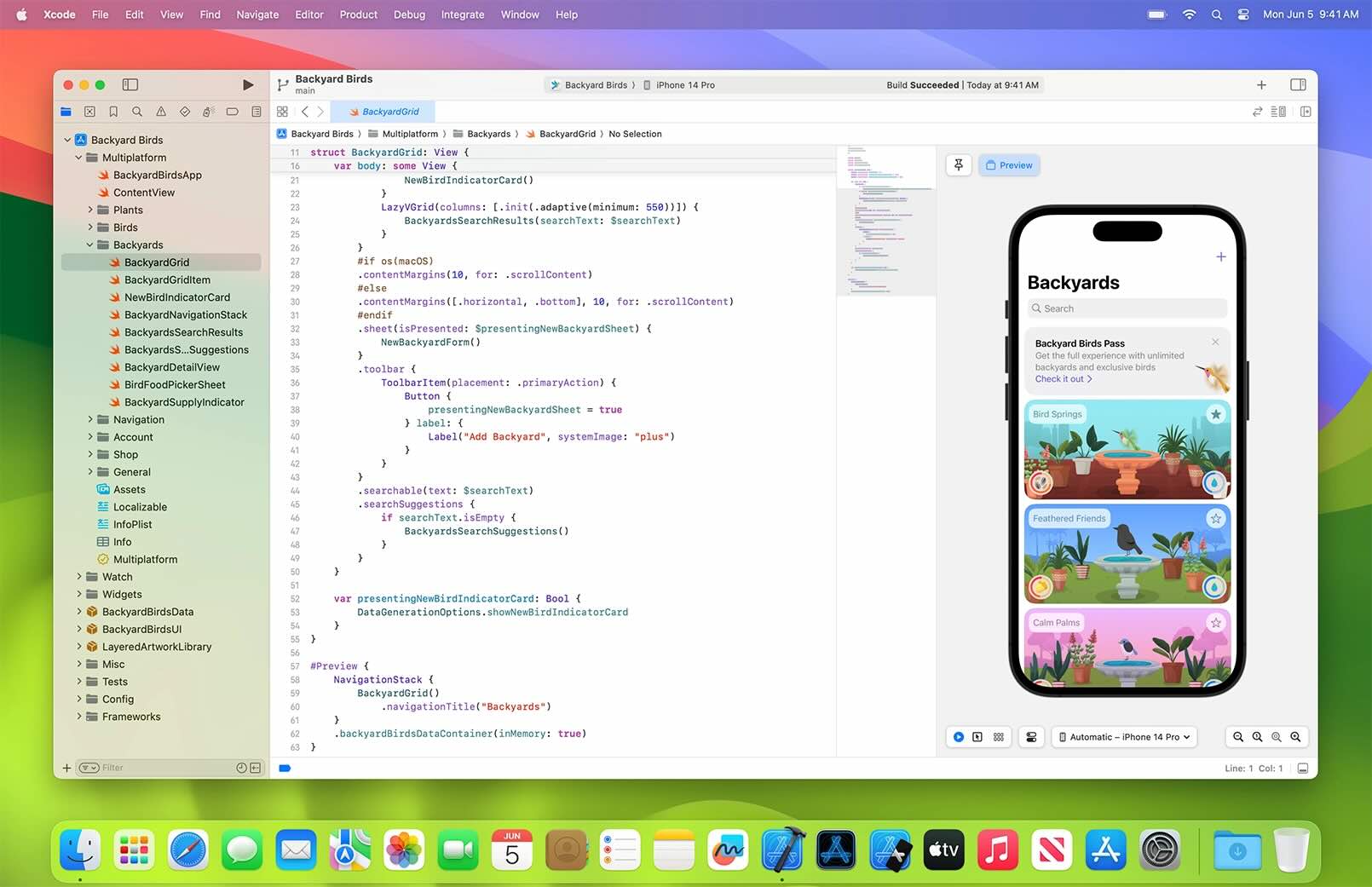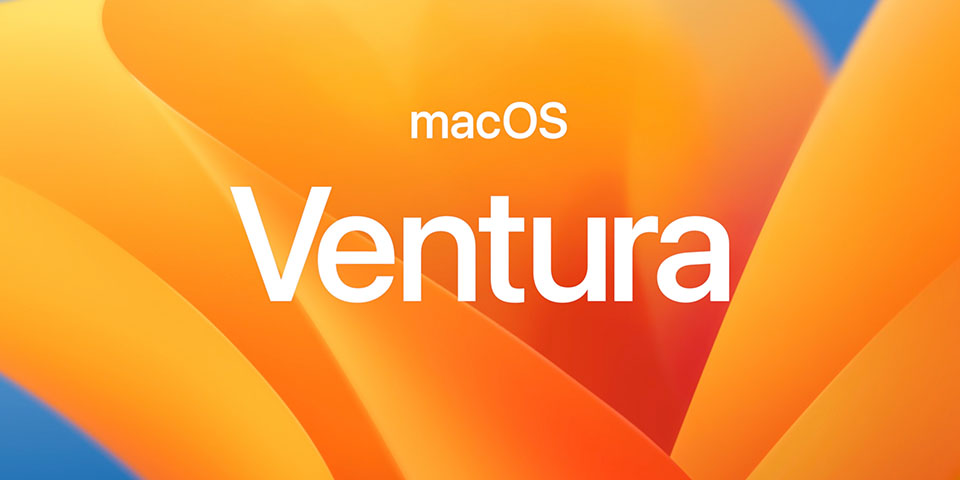Como comentaba en el anterior post, para crear copias con Time Machine de nuestro Mac, Apple creó Time Capsule, pero también es válido un disco Duro externo, yo voy a utilizar como almacenamiento para Time Machine un disco esterno de 2.5″.
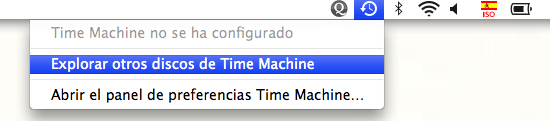
Para crear una copia de seguridad con Time Machine, Apple propone dos formas de hacerlo, el primer modo acudiendo a la Barra de Menú y haciendo click en el icono del Reloj con la fecha, si no lo tienes allí, puedes acudir a tu Disco Machintosh, dentro de apliciones y selecionar Time machine, o mas sencillo, usando Spotlight, ya sabes, atajo de teclado, Comando (manzana) y Barra de espacio, se abre Spotlight, pones Time Machine, das a enter y lo seleccionas la Aplicación entre la lista que te propone, automaticamente se abrirá.
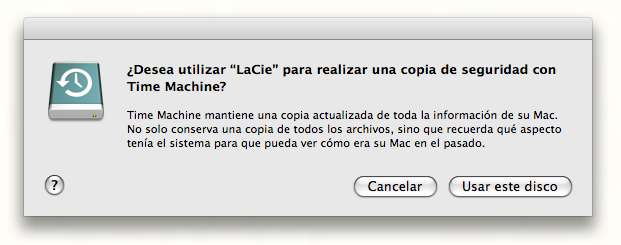
El otro modo, es conectando el Disco duro externo a tu Mac, una vez enchufado mediente el cable usb, aparecerá el siguiente mensaje en la ventana del Mac ¿desea usar este disco para realizar copia de seguridad con Time machine?, doy a usar este disco, entonces aparece la siguiente ventana.
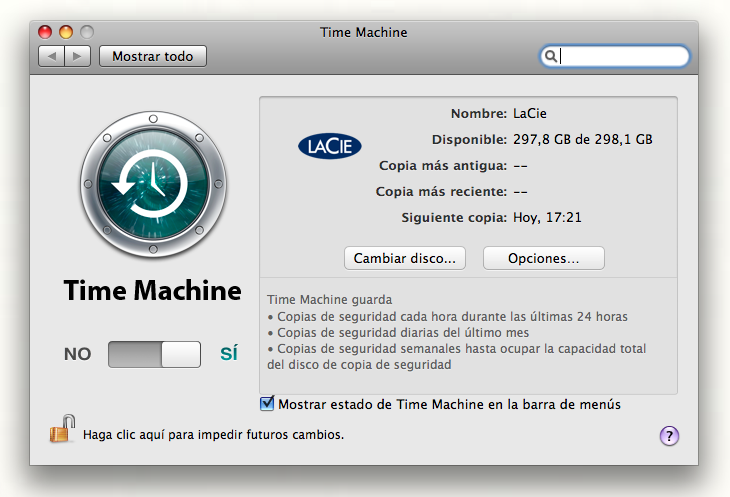 El interruptor se pone automáticamente en SI, en caso de que el icono de Time Machine no estuviese en tu Barra de menú, es el momento de indicar que sí marcando la casilla, de esta manera tenemos un acceso rápido.
El interruptor se pone automáticamente en SI, en caso de que el icono de Time Machine no estuviese en tu Barra de menú, es el momento de indicar que sí marcando la casilla, de esta manera tenemos un acceso rápido.
En caso de que te hayas confundido de disco porque tuvieses conectado mas de uno a tu Mac, Time machine te da la posibilidad de cambiar accediendo en Cambiar de disco.
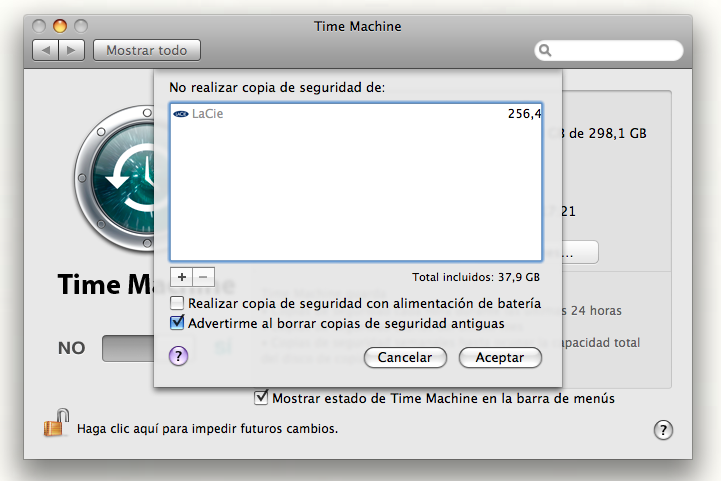
Dentro de las opciones de Time Machine, importante, haces click, selecciona los archivos que quieres añadir o quitar para no realizar copia, tampoco es necesario que generes copia de todo, aunque al ser la primera, si que lo haré de todo el disco duro con Time machine. Doy a a aceptar.
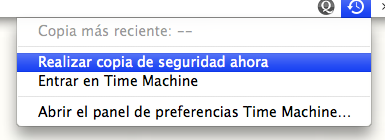
De esta manera ya tenemos configurado Time machine. Si quieres realizar la copia en ese mismo momento, acude a la Barra de menú, ya tendrás el icono fijo , al haberlo marcado en Time Machine, y haz click en Realizar copia de seguridad ahora. Te aparecerá la siguiente ventana en la que se ira completando la barra hasta llegar al final y quedar realizada la copia de tu disco duro.
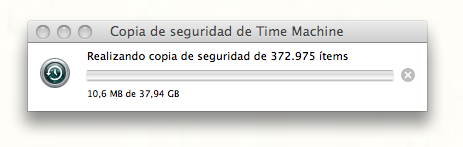 Cuando Time Machine termine de hacer la copia de seguridad, la ventana desaparecerá, tendrás en tu disco externo una copia de todo el contenido de tu mac, en el mismo formato, es decir no comprime los archivos para que ocupen lo mismo
Cuando Time Machine termine de hacer la copia de seguridad, la ventana desaparecerá, tendrás en tu disco externo una copia de todo el contenido de tu mac, en el mismo formato, es decir no comprime los archivos para que ocupen lo mismo
Bastante sencillo y rápido, en el próximo post entraré en la copia de seguridad generada e intentaré rescatar un archivo.
Me cambio a Mac. mi experiencia como Switcher en un Blog sobre Apple.Entrada 037.