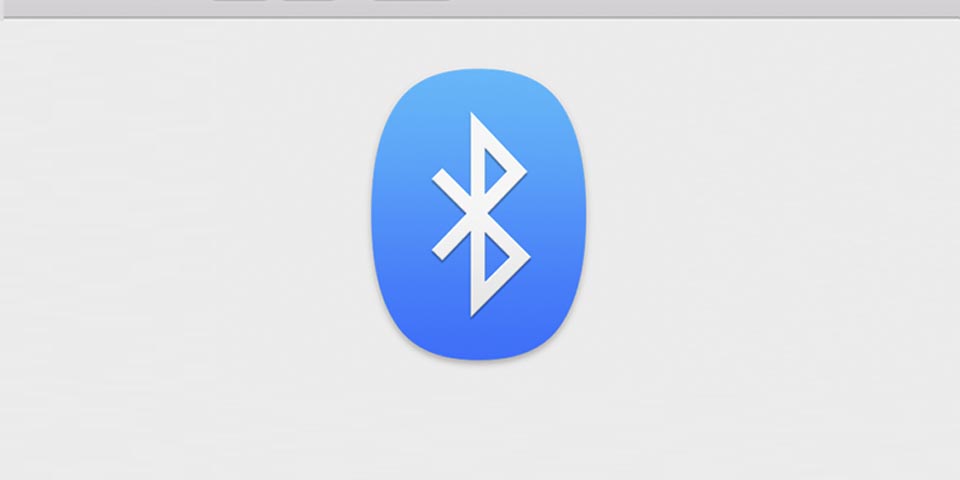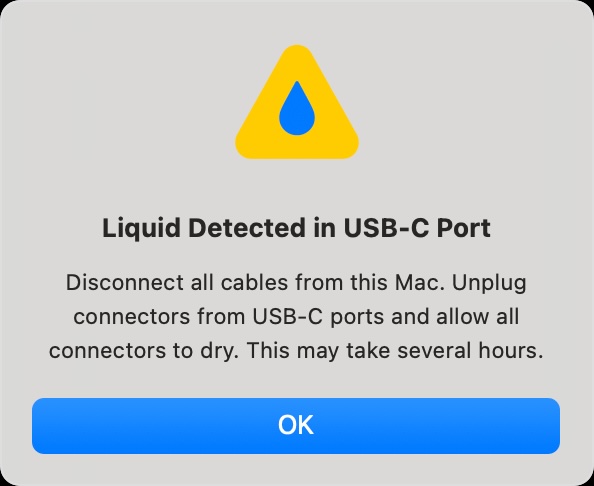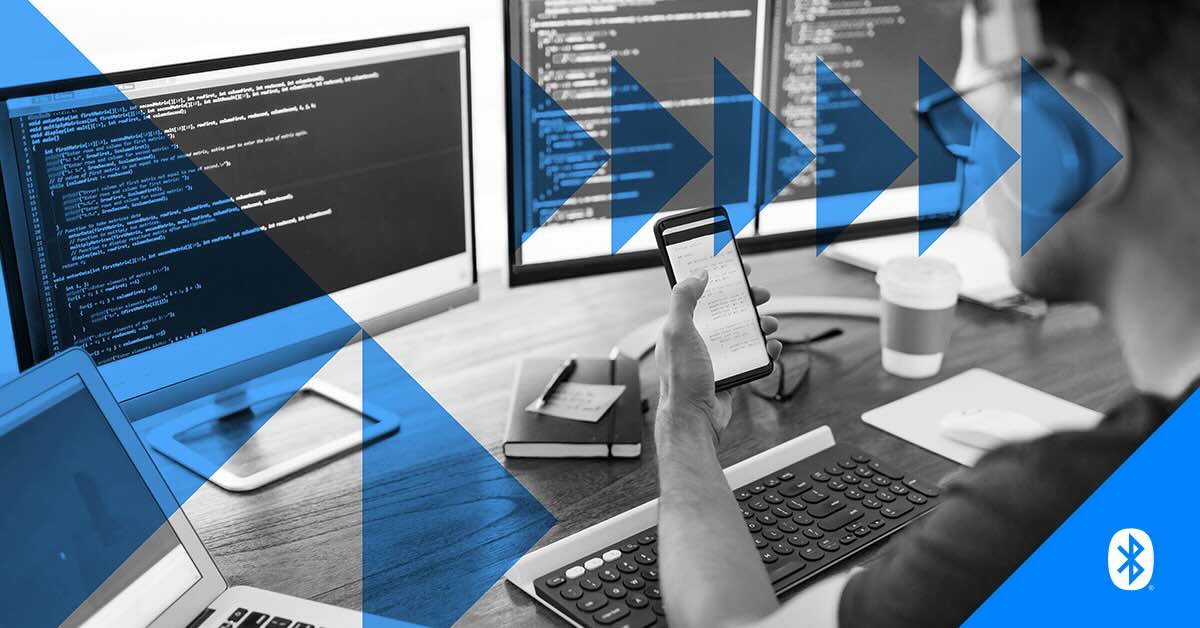En este artículo veremos cómo resolver los problemas de Bluetooth en nuestro Mac que podáis llegar a tener. Si no los habéis tenido, guardaos esta guía por si os puede ser útil.
Solucionando la calidad de audio de Bluetooth
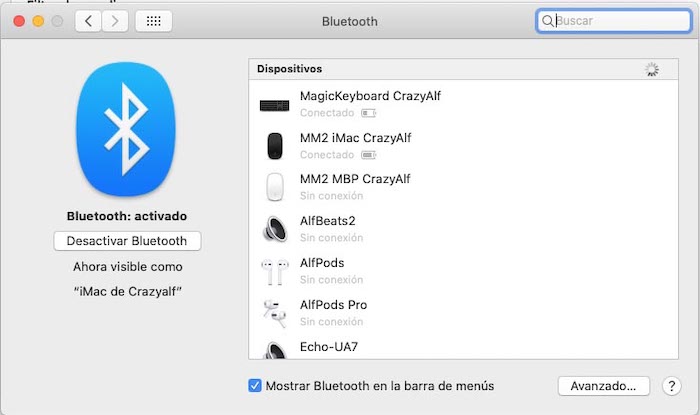
La calidad de audio a través de un dispositivo Bluetooth puede ser un gran misterio, en parte porque Bluetooth solo exige en su estándar de audio básico, A2DP (Perfil de distribución de audio avanzado), un algoritmo de codificación de audio de baja calidad. Un codificador de audio toma un flujo de datos y lo transforma en la calidad mejor o acordada que ambas partes puedan tomar, a menudo limitada por los chips particulares de cada dispositivo y el ancho de banda disponible.
Eso significa que puede prevalecer el mínimo común denominador, incluso cuando tanto los dispositivos de envío como los de recepción tienen una variedad de opciones de mayor calidad disponibles que no coinciden o no se invocan correctamente.
Dependiendo de una serie de factores, tanto un dispositivo de transmisión Bluetooth (que envía o recibe audio) como una Mac pueden acordar un codificador que hace que la música suene como si se estuviera reproduciendo en una llamada de teléfono fijo.
Eso no debería suceder, porque los iPhones, iPads y Mac han ofrecido codificadores de alta calidad durante muchos años que son compatibles con una amplia gama de equipos de audio Bluetooth de terceros, así como con el hardware de Apple y Beats.
No todas las combinaciones de entrada / salida de audio Bluetooth pierden calidad.
La única solución en la mayoría de los casos es cambiar a un auricular basado en USB o una combinación de micrófono y auriculares USB. Eso garantiza que se utilice el audio de mejor calidad en su Mac. Algunos dispositivos pueden tener opciones de Bluetooth y USB, en cuyo caso puede usar la conexión USB cuando necesite obtener una entrada de audio de mayor calidad.
Si tiene problemas con la calidad al reproducir el sonido, ya sea que su dispositivo Bluetooth tenga micrófono o no, puede probar estos trucos.
- Seleccione un dispositivo de entrada de audio diferente en la pestaña Entrada del panel de preferencias de sonido y en cualquier software que pueda estar usando que le permita seleccionar la entrada de audio. Esto puede evitar que se utilice un codificador de audio deficiente.
- Verifique si su dispositivo cuando está conectado está usando un codificador de menor calidad presionando Opción mientras selecciona el menú Bluetooth en la barra de menú del sistema y visualiza el menú para ese dispositivo. Este artículo en How-To Geek proporciona los pasos detallados para usar una aplicación de desarrollador de Apple para forzar un codificador de mayor calidad.
Reparando otros problemas de Bluetooth
Mientras hacía este tutorial, me encontré con un dato muy importante que deberíais saber:
Si está conectado a demasiados dispositivos, esto puede causar problemas de conexión. Siete es la cantidad máxima de dispositivos Bluetooth. Podemos encontrar problemas una vez que superemos los tres o cuatro porque algunos dispositivos necesitan más datos que otros.
Si después del clásico «apagar y encender el dispositivo Bluetooth» no nos ha funcionado, pasaríamos a uno de estos métodos que he recopilado y he usado alguna vez.
Restablecer la NVRAM o PRAM del Mac

La NVRAM (RAM no volátil) es una versión más nueva de la PRAM (RAM de parámetros) que se encuentra en las Mac más antiguas, pero ambas contienen pequeñas cantidades de memoria y las diferencias entre las dos son leves.
Entre los ajustes que se pueden almacenar en la NVRAM se encuentran el volumen de sonido, la resolución de la pantalla, la selección del disco de arranque, la zona horaria y la información sobre fallos de kernel recientes. Los ajustes almacenados en la NVRAM dependen del Mac y de los dispositivos que uses con él.
Veamos cómo restablecer la NVRAM o PRAM del Mac:
- Apaga el Mac, vuelve a encenderlo e inmediatamente después mantén pulsadas durante unos 20 segundos estas cuatro teclas a la vez: Opción, Comando, P y R. En este tiempo puede parecer que el Mac se reinicia.
- Cuándo soltar:
- En los ordenadores Mac que reproducen un sonido de arranque, puedes soltar las teclas después del segundo sonido.
- En ordenadores Mac que tienen el chip de seguridad T2 de Apple, puedes soltar las teclas después de que el logotipo de Apple aparezca y desaparezca por segunda vez.
Si tienes problemas con la alimentación, las funciones de reposo y activación, la carga de la batería del ordenador Mac portátil, o bien con otros aspectos relacionados con la alimentación, puede que tengas que restablecer el SMC del Mac
Eliminar dispositivos Bluetooth
Si el método anterior no funciona, pasamos a otro método como el de eliminar dispositivos Bluetooth:
- Abre Preferencias del sistema> Bluetooth.
- Si el dispositivo que está causando problemas aparece en la lista, haga clic en la x al lado para eliminarlo.
- Reinicia tu Mac
- Espera dos minutos.
- Vuelva a conectar los dispositivos USB.
Problemas de interferencias Bluetooth
Algunos dispositivos domésticos que funcionan en la banda de 2,4 GHz pueden interferir con Bluetooth, como teléfonos inalámbricos, monitores para bebés y microondas. Los objetos metálicos también pueden causar problemas en tu conexión Bluetooth, así que asegúrate de que no haya objetos metálicos entre tus dispositivos.
Elimina y regenera el archivo Bluetooth.plist.
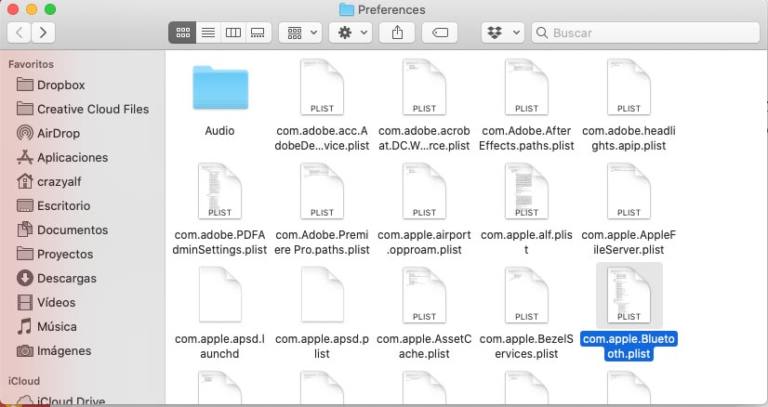
Después de seguir estos pasos, no os preocupéis: macOS lo regenerará después de reiniciar, lo que puede solucionar los problemas.
En nuestro Mac, vamos al Finder.
- Haga clic en «Ir» en la barra de menú y «Ir a la carpeta. Ir a la carpeta»
- Una ventana aparecerá. Copie y pegue /Library/Preferences y haz clic en Ir.
- Aparecerá una nueva ventana. Busque el archivo com.apple.Bluetooth.plist y arrástrelo a la Papelera.
- Ahora vuelve a ir al Finder, haz clic en Ir e Ir a la carpeta y copia y pega ~/Library/Preferences/ByHost haz clic en Ir.
- Localice este archivo: com.apple.Bluetooth.xxxxxxxxxx (xxxxx = letras o números aleatorios) Y arrástrelo a la Papelera.
- Ahora reinicia tu Mac. No te preocupes como decía antes: tu Mac automáticamente volverá a crear estos archivos.
Activa el modo Depurar de Bluetooth
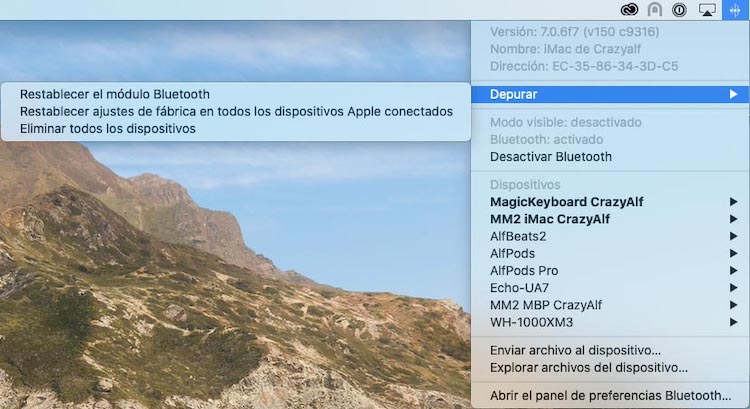
Si seguimos con los problemas, es posible que debamos restablecer el módulo Bluetooth de nuestro Mac de la siguiente manera:
- En tu Mac, mantén presionadas las teclas Shift + Opción (Alt) juntas.
- Mientras presionas las teclas, haz clic en el ícono de Bluetooth en la esquina superior derecha de la barra de menú de macOS Catalina. (Si no ves el icono de Bluetooth, vete a Preferencias del sistema> Bluetooth y seleccione «Mostrar Bluetooth en la barra de menú«).
- Esto revelará un nuevo menú. Haz clic en depurar.
- Y ahora haz clic en Restablecer el módulo Bluetooth.