El pasado fin de semana nos pusimos manos a la obra y decidimos ampliar un Macbook Pro 2010 instalándole un disco SSD y ampliándole la memoria RAM. Así pues aquí os dejamos paso a paso cómo hacerlo vosotros mismos y no morir en el intento. ¡La manzana no muerde!
Para conseguir aumentar la vida de nuestro Macbook Pro 2010, y con las exigencias del OS X Yosemite, hemos comprobado que con 8GB de RAM nuestro portátil va a tener una segunda juventud.
LOS NUEVOS COMPONENTES
- DISCO DURO
Vamos a proceder a sustituir el viejo disco duro del Macbook Pro Toshiba MK2555GSXF de 250gb que viene de serie por un disco SSD de 256GB de Samsung 840 PRO comprado en Amazon por sus altas prestaciones tanto en lectura como escritura frente a otras marcas (si vais a hacer alguna comparativa, medirla en IOPS – instrucciones de entrada / salida por segundo ) con unas 100.000 IOPS en este modelo.
- MEMORIA RAM
En cuanto a la memoria RAM, para sustituir las dos unidades de 2gb de Hynix Korea 05 DDR3 SO-DIMM, 1066 MHz que venían de serie, hemos elegido el modelo Corsair CMSA8GX3M2A1066C7 (8 GB, CL7, 2 x 4 GB) también en Amazon. Aunque si encontráis el modelo Kingston KTA-MB1066K2 también es una buena elección.
PASOS
Antes de empezar a ampliar el Macbook Pro 2010, lo más recomendable es tener el portátil desconectado y frío para empezar a cambiar componentes por dentro. Así evitaremos descargas innecesarias, y tocar elementos con temperatura alta. Además, aunque parezca demasiado obvio, también tener la mesa despejada y tener un pequeño recipiente o una cartulina de color para dejar los tornillos organizados.
Paso 1 y 2 – Quitar cubierta trasera
Para quitar la cubierta trasera, deberemos quitar los 10 tornillos que trae nuestro Macbook Pro 2010

Paso 3 y 4 – Sustitución de la memoria RAM (I)
La memoria RAM está al lado de la batería. Como vemos en la imagen «paso 3», tendremos que abrir con cuidado las aletas situadas a los laterales del primer slot de la primera memoria RAM para extraerla. Y para la segunda, haremos prácticamente lo mismo.

Paso 5 y 6 – Sustitución de la memoria RAM (y II)
Ala hora de colocar las nuevas, primero pondremos el módulo en el slot del fondo insertándolo de manera inclinada y luego lo desplazamos hacia abajo hasta que encaje en las aletas. Posteriormente, el módulo superior asegurándonos que han quedado bien encajadas.

Paso 7, 8 y 9 – Sustitución del disco duro (I)
Como vemos en la imagen del Paso 7, antes de sacar el disco duro, tenemos que quitar un pequeño puente que esconde el anclaje del disco duro en su habitáculo del portátil y el cable SATA. Para ello, quitaremos los dos tornillos que traen.

Paso 10 y 11 – Sustitución del disco duro (II)
Dejaremos el puente donde tenemos los tornillos de la tapa trasera de nuestro Macbook Pro 2010 para quitar el cable SATA conectado a nuestro disco duro Toshiba para ser sustituido.
Tendremos que tener cuidado puesto que el cable es corto así que, no tiréis demasiado.

Paso 12, 13 y 14 – Sustitución del disco duro (y III)
Paso 12: Quitaremos los 4 tornillos laterales que tiene el disco duro Toshiba y los atornillaremos en nuestro disco SSD Samsung 840 PRO para que encaje en su habitáculo
PASO 13: Colocaremos el cable SATA y dejaremos colocado el disco SSD para fijarlo
PASO 14: Cogeremos el puente con sus dos tornillos y fijaremos el disco duro para ya cerrar la tapa

PASO 16
Colocaremos la tapa trasera de nuestro Macbook Pro 2010 como hicimos en el paso 1, encajando bien los tornillos
PASO 17
Ya podemos hacer una instalación limpia del OS X Yosemite y seguir disfrutando de esta segunda juventud que le hemos dado a nuestro portátil.









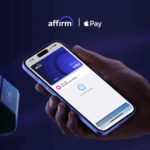


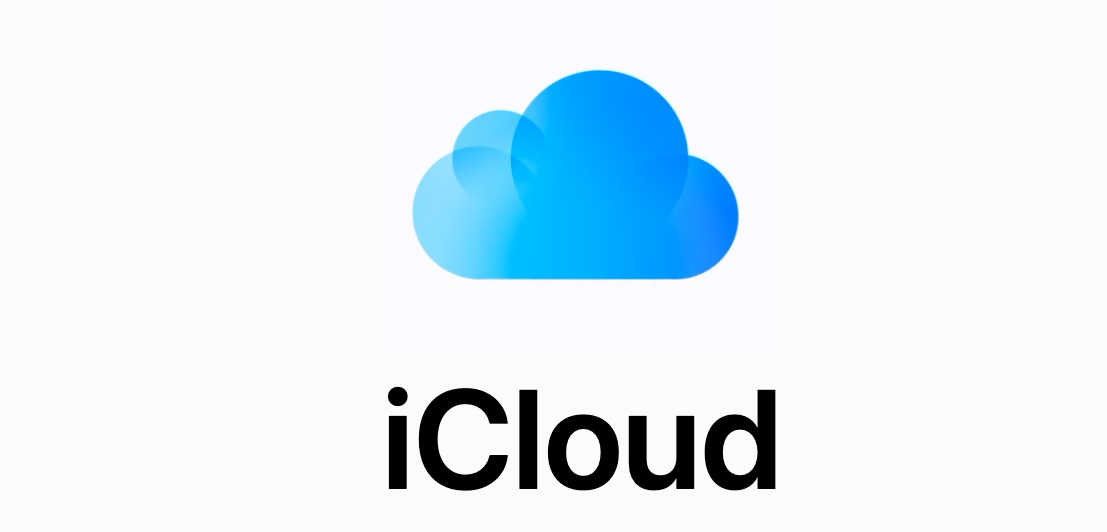


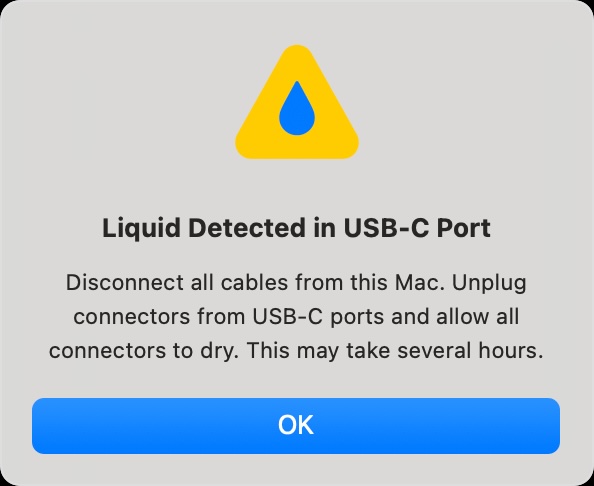


Yo tengo la blanca unibody de ese mismo año.
De hecho yo compré un caddy para quitarle la unidad de DVD y le metí dos discos duros. Uno sólido para los Sistemas Operativos (Mac OS, Windows y Linux) y las aplicaciones básicas como Office y Photoshop.
No me puedo quejar. 240 GB sólidos y 1 TB de almacenamiento de Documentos.
Además le compré 8 GB de RAM en lugar de 4 que tenía inicialmente.
4 años después de su fabricación y es hermosamente rápida.
Eso es Lic. Raymundo. La verdad es que es un producto que aguanta mucho trabajo a un alto nivel. Buena capacidad de almacenamiento dispones. Que siga durándote mucho tiempo más. Un saludo
Excelente upgrade Lic. Raymundo Corona. Yo he cambiado de igual mera a un SSD y RAM, lo malo del modelo del 2010 de MBP, no soporta SATA3 así que no se le puede sacar todo el potencial a los discos de estado solido! Saludos!
JK , estamos de acuerdo: no sé puede sacar todo el provecho al sata3 del SSD pero aún así se nota diferencia. Felicidades por hace también tu upgrade de este modelo.
Saludos
Me parece fantástico la actualización porque tengo uno de ese año y se está haciendo lento, pero al preguntar en Apple me dijeron que necesita ciertos sensores después del cambio porque sino cada vez que el Mac lo pones en reposo no vuelve a encender y hay que reiniciarlo, eso es así, agradecería una respuesta
Hola Pablo,
Si es el mismo modelo, no hace falta ningún sensor. En principio, lo puedes poner en reposo sin miedo a ningún problema. Como viste en nuestro tutorial, en ningún momento hablamos de sensores. El equipo funciona perfectamente con el añadido que al ser un disco SSD el disco no sufre en el transporte cuando lo mueves si está encendido (aunque ya existen discos duros mecánicos que bloquean la aguja para evitar problemas).
Por lo cual, si estás decidido a darle una segunda juventud, hazlo sin miedo.
¡Esperaremos tu decisión! Y sobre todo, si notaste el cambio.
Veo en la web de Amazon que sale un nuevo modelo el 5 de diciembre, algo más rápido y barato ¿valdría también para este Mac?
http://www.amazon.es/Samsung-MZ-7KE256BW-Disco-duro-SSD/dp/B00LMXBOP4/ref=dp_ob_title_ce
Muchas gracias.
En principio, sí valdría Gaspar. Pero recuerda que en un modelo del 2010, es SATA 2 y no SATA 3 por lo que no dispondrías de toda la velocidad. Por lo demás, es una evolución que elegimos para la instalación en este tutorial 🙂
Gaspar nos informa de un nuevo modelo, lo he visto en Amazon, pero mirando sus especificaciones he visto que las dimensiones son mas grandes que el modelo del tutorial… Aún así, la pregunta es ¿Serviría con esas medidas el nuevo modelo de SSD de Samsung el 850 PRO, para actualizar el Macbook Pro de 2010?
Hola Alfonso, enhorabuena por el tutorial, es fantástico.
De hecho me voy a animar a darle una segunda juventud a mi querido macbook pro de 2010, pero quería confirmar que los componentes que pones en el tutorial son compatibles con mi mac. El mío es el macbook pro 7.1 pero el disco duro que lleva de serie es Hitachi en lugar de Toshiba y los módulos de RAM no sé si son exactamente los que pones. ¿Habría algún problema de compatibilidad con mi máquina?
Gracias de antemano.
Muchas gracias Juan. En cuanto al tema de la RAM, las velocidades de la memoria RAM sí q son importantes. Es preferible que te asegures bien cuál es el modelo para pedir exactamente uno igual pero de más gigas. En el tutorial puse dos marcas diferentes. En «Acerca de este Macbook pro> Memoria» podrás ver el tipo de memoria que tienes.
Un saludo
Hola Alfonso gracias por tu artículo, estoy cambiando un HDD Toshiba de mi macbook unibody (se lo puse yo, el que venía de serie se lo tuve que cambiar) por un SDD samsung 850 evo. La historia es que no soy capaz de sacarle los tornillos laterales… ¿Que destornillador o llave usaste? ¿Puedes ayudarme? gracias y un saludo
Usé un destornillador Torx T6.
Espero que te sirva la ayuda y pronto nos puedas comentar qué tal el cambio. Buena elección de sustitución. Un saludo Juan.
Amigo muy buenas noches
Tengo un macbook white modelo 2010 y mi pregunta es si es tambien es posible añadir un nuevo procesador como un i3 ó i5 a los upgrades antes mencionados.
Muchas gracias y quedo atento
Valentín, siento decirte que eso es imposible. Hacer un upgrade de un procesador tiene que ir de la mano con las especificaciones de la placa del ordenador. En este caso, no se puede hacer ya que el macbook de 2010 corre con un Core 2 Duo y estamos hablando de un i3 / i5 que no tiene nada que ver y ya habría que cambiar la placa base también. Al menos, con el upgrade de RAM y de disco duro, sí que he notado mejoría en el portátil. Un saludo
Hola un agrado saludarlos y leer tanta ayuda que ponen a disposicion de los maqueros.
Me he decidido a darle la «segunda Junventud» a mi equipo. mi unidad optica anda mal asi que me decidi por poner un cady y ponerle otro disco duro.
ahora mi pregunta el la siguiente: que disco duro pongo en el cady mis disco duro nuevo SSD o el viejo toshiba? en cual queda mi OSX? uno va como esclavo? o me equivoco?
agradecido!
Daniel.
Como comenté en el artículo, es preferible que dejes para el OSX el SSD. Conseguirás apreciar mayor velocidad a la hora del funcionamiento operativo del portátil y dejar el viejo Toshiba como apoyo o backup o segunda unidad. Eso lo configurarás cuando empieces la instalación del OSX.
Hola!
hace mucho de esta cadena de comentarios, pero tengo un Macbook pro de finales 2010. Nunca le he cambiado los componentes, y creo que es le momento de actualizarlo. Se me bloquea a menudo con tareas bastante sencillas, sobre todo usando programas de Adobe. ¿Alguna recomendación?
Muchas gracias!
Buenas tardes Bea. En estos momentos, el MacBook Pro del tutorial, funciona perfectamente con el disco SSD instalado y los 8 GB de RAM. Y los programas de Adobe como Photoshop en su versión 2017, van perfectos sin bloqueos. La primera recomendación sería que hicieras una copia de seguridad de todo el equipo, cambiaras a un disco SSD y notarás el cambio en el tiempo de carga del sistema operativo y de las aplicaciones. Y sí, la RAM también es importante. Tu equipo lo agradecerá muchísimo.
Si tienes más dudas, no dudes en preguntarnos. No tengas miedo a hacerles las mejoras. ¡Un saludo!
Genial, muy amable! Si, creo que me voy a animar a cambiar a ssd y ampliar a 8GB la RAM. Gracias!