El pasado 16 de octubre, unas pocas horas después de finalizar la Keynote de octubre de Apple (en la que se presentó el nuevo iPad Air 2 y el iMac 5k), estaba ya disponible la tan esperada actualización del OS X Yosemite.
La duda es… ¿Actualizamos el sistema operativo o hacemos una instalación limpia? En mi caso, he optado por hacer una instalación limpia en el iMac y una actualización en el MacBook Pro 2011.
Por qué es conveniente
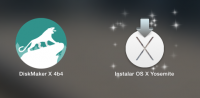 Si eres de los que prueban muchas aplicaciones, o le está dando problemas el anterior sistema operativo porque además lleváis actualizando uno tras otro sin instalación limpia, se van generando basura de archivos de sistema operativo, por lo que la mejor solución es reinstalar todo de cero. Es un proceso un poco más largo, pero… se agradece.
Si eres de los que prueban muchas aplicaciones, o le está dando problemas el anterior sistema operativo porque además lleváis actualizando uno tras otro sin instalación limpia, se van generando basura de archivos de sistema operativo, por lo que la mejor solución es reinstalar todo de cero. Es un proceso un poco más largo, pero… se agradece.
Es hora de hacer el Backup
- Aunque sea muy obvio, lo primero es tener claro qué software tenemos en ese momento en nuestro Mac para luego volver a reinstalarlo
- otra obviedad que se nos pasa: la carpeta «fuentes». ¿Cómo ver nuestra carpeta fuentes? Buscando en el buscador de Spotlight «escriba “Font Book,” y pulse Enter.
- Hacer un backup de todas nuestras carpetas de manera externa o a través del Time Machine.
Paso 1: crear USB Bootable
El primer paso es la creación de un USB donde irá volcado el nuevo sistema OS X Yosemite. Para ello, necesitaremos al menos, contar con un pendrive de 8gb ya que la descarga ocupa 5,16GB y junto con los archivos de sistema, ocupa unos 6,5GB
- Para ello, introduciremos el USB conscientes de que vamos a borrar TODA la información que contenga.
- Bajaremos el DiskMaker X desde su web (o a través de este enlace)
- Dejaremos el pendrive conectado para que al finalizar, se ejecute el programa
- Pasaremos el Diskmaker X 4b4 a la carpeta aplicaciones y lo ejecutamos
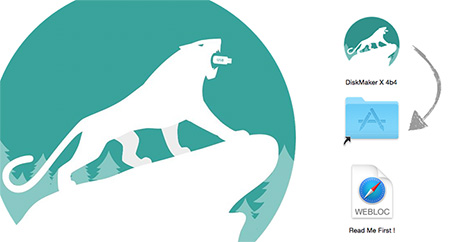
- Antes de ejecutarlo, ponemos a descargar OS X Yosemite desde la App Store
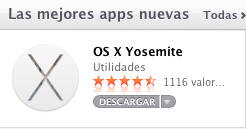
- Cuando le damos a descargar, esperaremos a que se descarguen las 5,16gb de la imagen del sistema operativo nuevo, mientras que abrimos en segundo plano el software que nos permitirá crear el USB Bootable con Yosemite para hacer una instalación limpia.
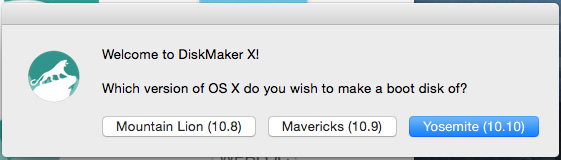
- Cuando una vez ha terminado la descarga, nos saltará una ventana como esta automáticamente, pero no le daremos a continuar. Simplemente, la minimizamos y volvemos al Diskmaker X para que coja la imagen.
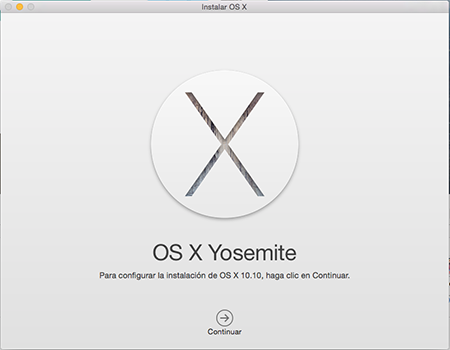
- Estos serán los siguientes pasos. El proceso tardará unos 15 minutos
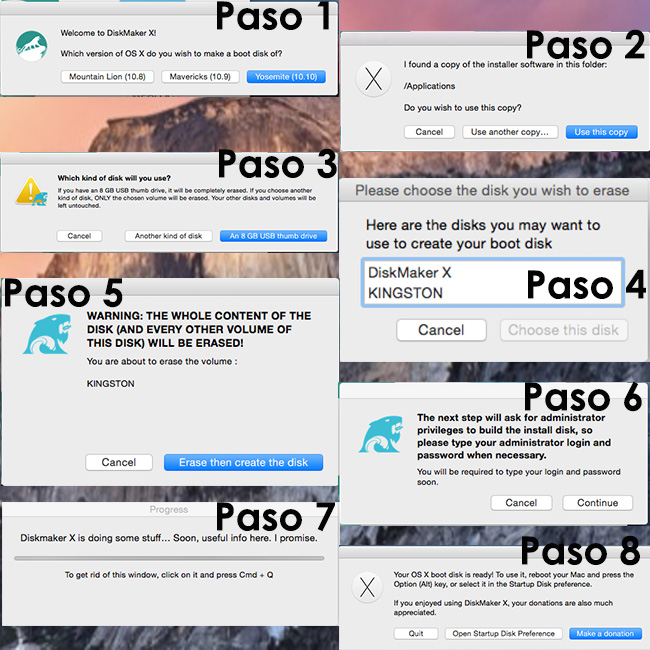
Esperaremos hasta que termine y tendremos creado nuestro USB con Yosemite instalable. A partir de ahí, reiniciaremos nuestro Mac para proceder a la instalación limpia
Instalación limpia de OS X Yosemite
- Reiniciaremos el Mac y presionaremos la tecla ALT para que nos de la opción de elegir la unidad para empezar a realizar la instalación
- Para evitar problemas, lo que haremos será lo primero ir a la Utilidad de discos y borrar nuestro disco duro (ya sabíamos que pasaría eso y por eso realizamos la copia de seguridad)
- Una vez hecho esto… ¡¡ Ya podremos proceder a la instalación !!
- A partir de ahí, el proceso se iniciará (el tiempo depende del estado de vuestros equipos y de la velocidad de lectura que tenga vuestros USB pendrive)
- El resto… ya os lo sabéis:
- configurar el país,
- teclado
- la red por donde se conecta
- si quieres hacer un volcado de datos (seleccionamos que no)
- nos pedirá nuestra cuenta Apple ID
- Nos dirá que si queremos usar nuestra cuenta iCloud para iniciar sesión (puedes decir que no, aunque si pones contraseña te recomendamos que puedas recuperar la administración de la cuenta vía iCloud) o crear una cuenta de usuario para el Mac
- Nos dirá que si queremos usar el Llavero icloud
- Se hará el setting oportuno y ya tendremos disponible nuestro OS X Yosemite limpio y listo para trabajar.
Espero que os sirva este tutorial para empezar a disfrutar del nuevo sistema Mac OS X Yosemite.


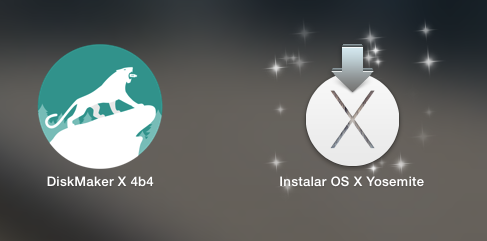










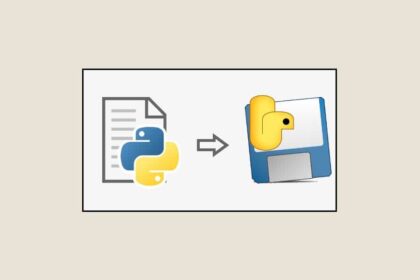



Saludos…
Me cambié a Mac hace poco (2012) èrp tengo años en esto del PC, y he aprendido que con versiones mayores de sistemas operativos, es mejor la instalación desde cero, ahora un detalle que me ha pasado, es que cuando salió Mavericks, lo hice de esta manera, y funcionó perfecto pero la función de buscar el mac no se activó, y según investigué es por la instalación desde USB no crea una partición de recuperación… como podría crearla.. tengo un Mac Mini 2011…
Gracias,
PD: Muy bueno este blog, me ha ayudado mucho en el cambio..
Me pasa exactamente como a Ricardo. Hice una instalación desde cero de Mavericks, pero no me hizo la partición de recuperación. Lo cual puede ser un incordio si no se dispone de un disco de arranque a mano. Hay modo de crearlo a posteriori?
Muy bueno…
Después de intentarlo de mil maneras y viendo miles de formas de como hacerlo (soy un poco exagerado, pero unas cuantas ya te digo…), esta es la única que me ha funcionado ademas de ser simple simple de seguir y funciona 100%
Gracias¡¡¡
Saludos, tengo un iMac que luego de actualizarlo a Yosemite da problemas al arrancar. Sucede que luego de encenderlo aparece una carpeta con un símbolo de interrogación parpadeante y luego de esto no avanza ni cargas el OS. Seguí las instrucciones del support.apple.com y nada. Si alguien puede decirme como recuperar el SO o instalar la nueva versión via DVD, ya que creo que es más fácil de esta manera y además no cuento con otro Mac para crear un BootLoader USB con estas herremientas.
Hola Franklin Ruiz,
Debes hacer lo siguiente para poder restaurar tu iMac desde internet.
Presiona Command + R y dejándolas presionadas presiona el boton de encendido del iMac, con esto tu equipo prenderá en modo de recuperación.
Te pedirá que te conectes a una red de internet para poder descargarse la utilidad de arranque con la cual ya puedes luego realizar la instalación de Yosemite.
Me comentas como te fue.
Sldos,
Yo lo hice mas simple, arrastre el instalador desde la carpeta de aplicaciones al disco duro externo con formato mac, abrí el instalador desde el disco externo, en la instalación borré la partición del disco del mac y listo