Una de las principales críticas que ha recibido OS X El Capitán es la falta de novedades, todos esperábamos nuevas prestaciones pero Apple ha decidido que esa nueva versión iba encaminada a ser un sistema estable y a integrarse aún mas con iOS.
Esto no quiere decir que OS X no tenga nada nuevo, hay novedades, pocas, pero las hay, en este caso me centro en Split View, el sistema multiventanas que estreno iOS 9, una prestación que va a permitir utilizar dos aplicaciones en primer plano.
Como todo en Mac no es difícil, tan solo hay que saber como hacerlo, es simple. Antes que nada decir que las multiventanas de os x 10.1 solo van a poder utilizarse con las aplicaciones que lo soporten, ahora mismo no todos los desarrollares han hecho los deberes.
Al grano, ¿como tener dos ventanas con las aplicaciones en primer plano? tienes que tener las dos aplicaciones abiertas.
Ahora tan solo manden pulsado el botón verde de la primera aplicación , ya sabes los que tienes en la esquina superior izquierda de la aplicación.
Comprobarás como la ventana reduce su tamaño hasta la mitad de la pantalla y en la derecha aparecerán todas las aplicaciones con las que puedes compartirla.
Marca la aplicación con la que quieres compartir la ventana de la aplicación principal y continuación la pantalla de tu Mac se dividirá en dos.
Puedes modificar el tamaño de las ventas desplazando la barra negra que las separa.
Una función francamente útil cuando tienes que trabajas con dos aplicaciones, sobre todo cuando tienes una pantalla grande.


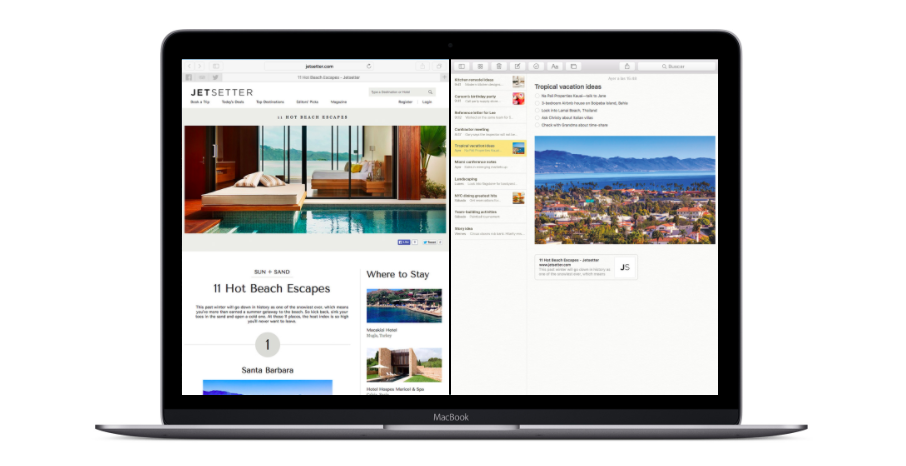
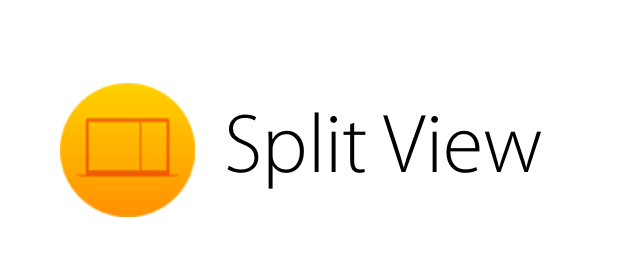

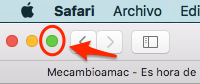
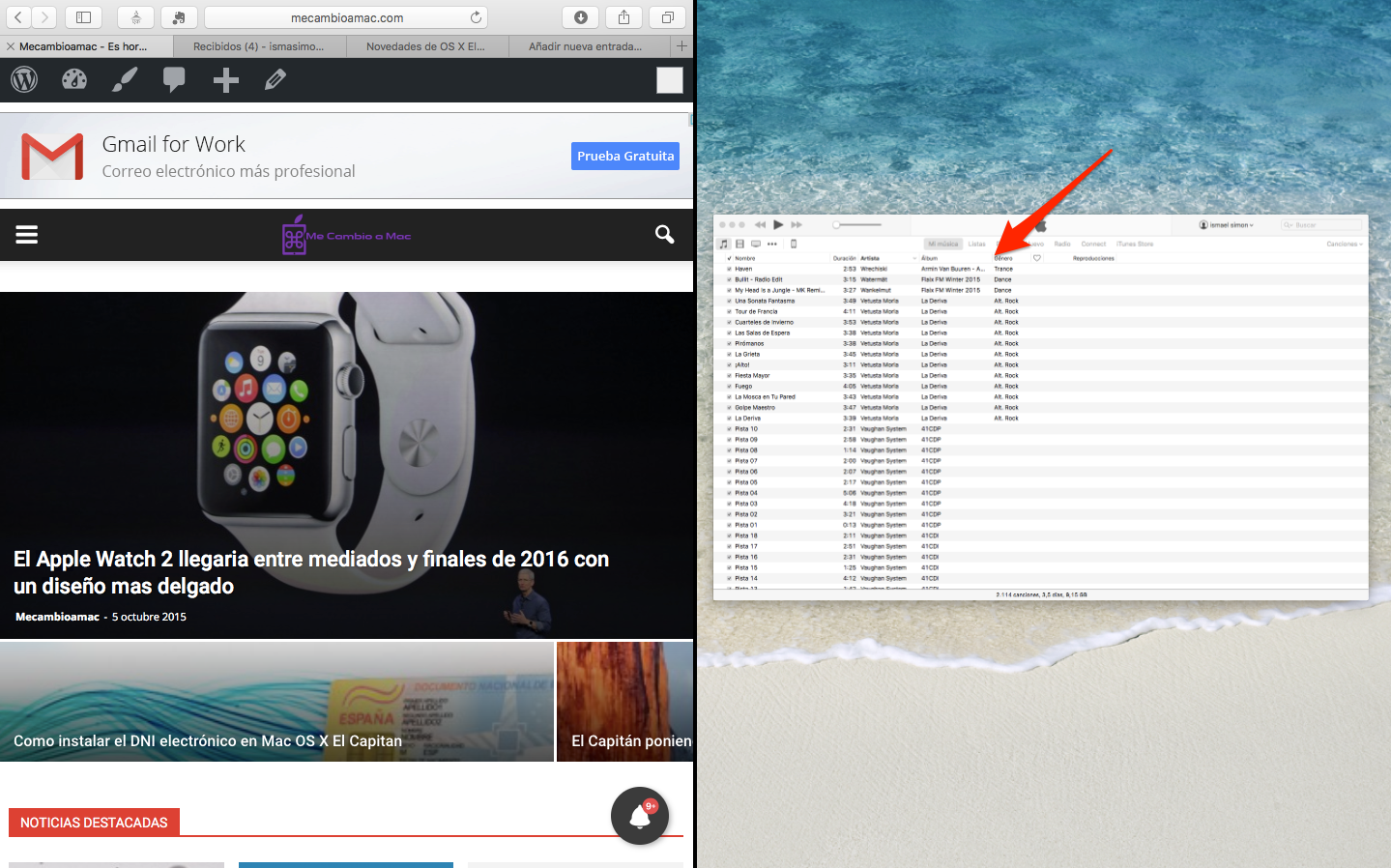
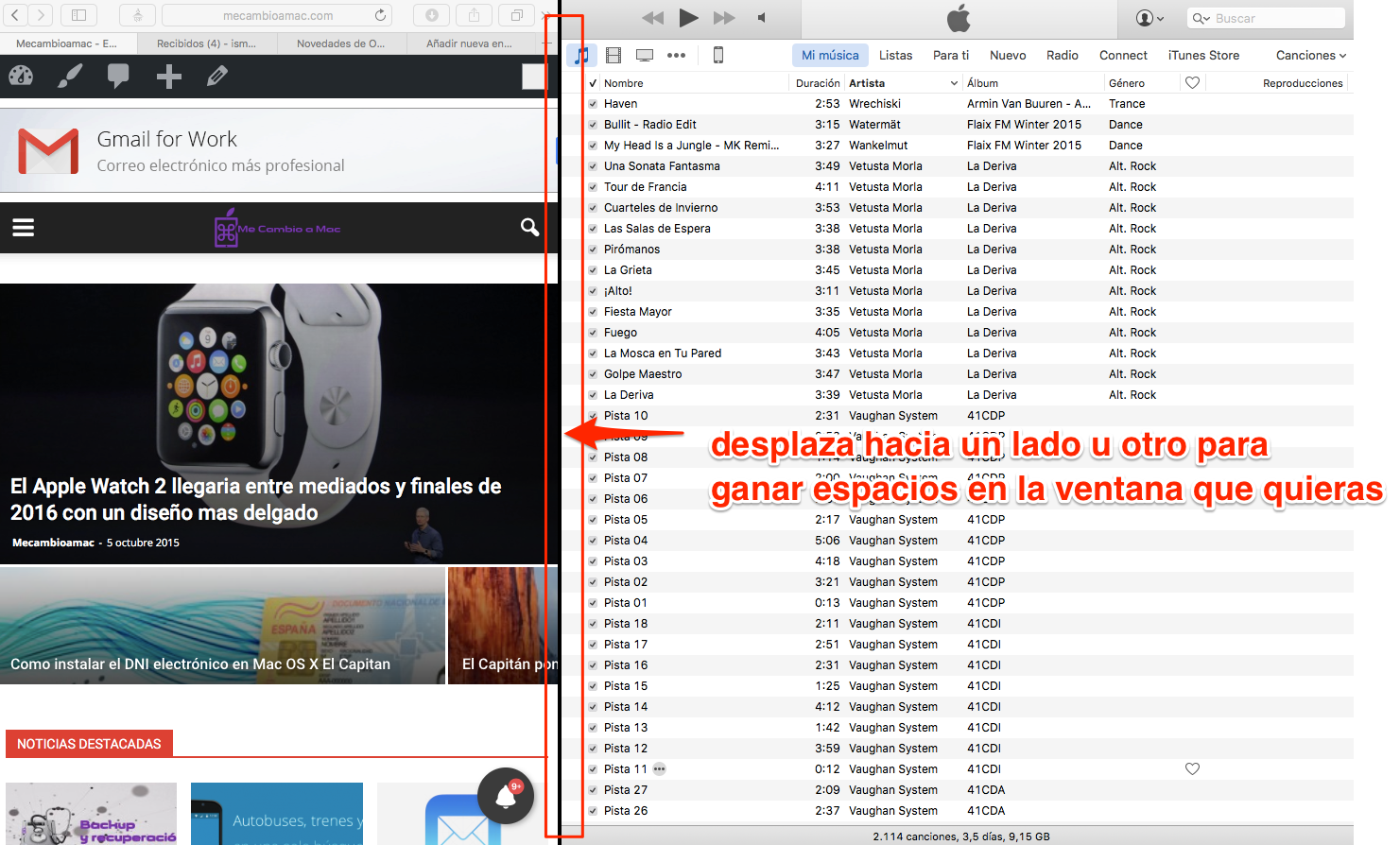




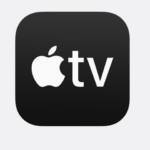





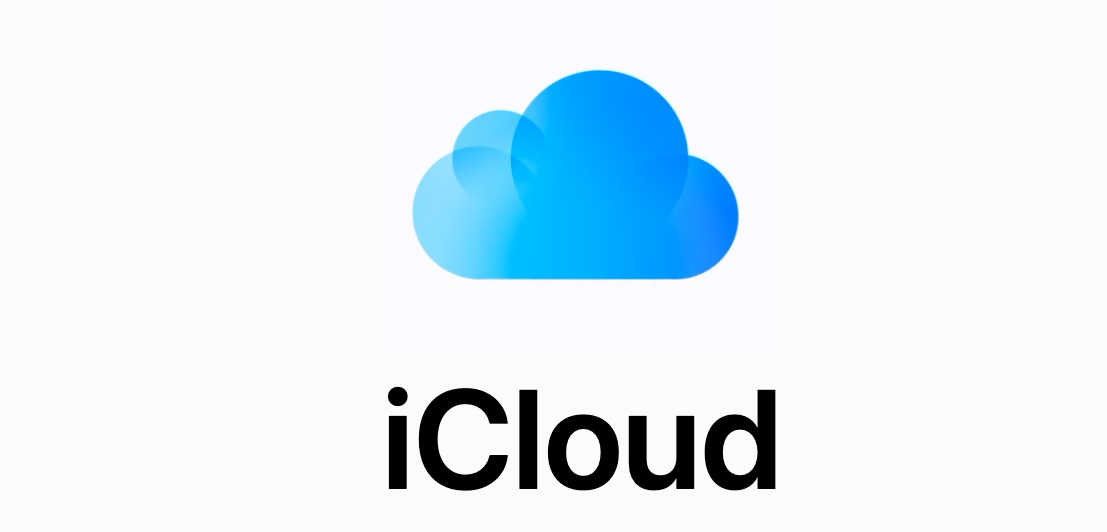



A mi no me hace el split view, mantengo presionado el botón verde pero no hace nada, qué pasa?
Nosotros acabamos de probarlo con el Safari en un MacBook Pro de 13″ del 2010 y funciona perfectamente. Al pulsar en el botón verde durante 2 segundos, se nota de fondo una zona azulada que si lo arrastras a la izquierda, se nota la zona azul a la izquierda, y si lo llevas hacia la derecha, también. ¿el safari también lo tienes actualizado?