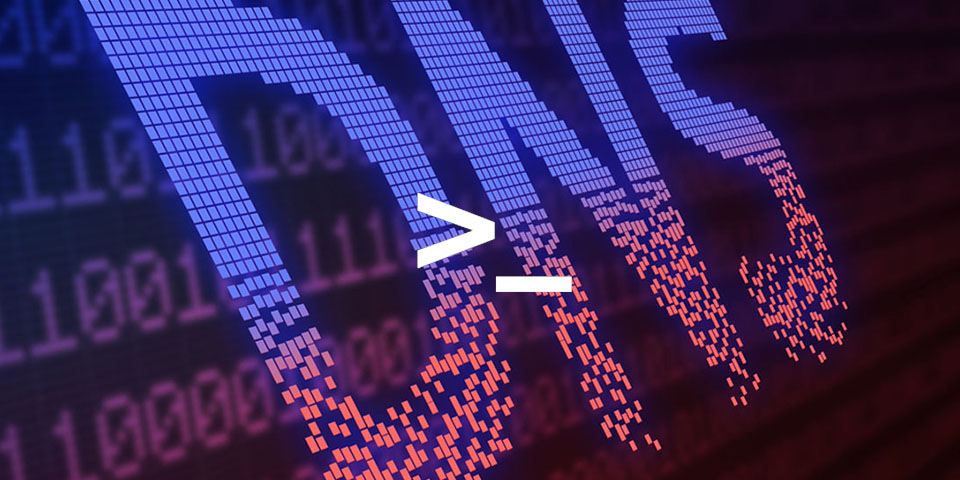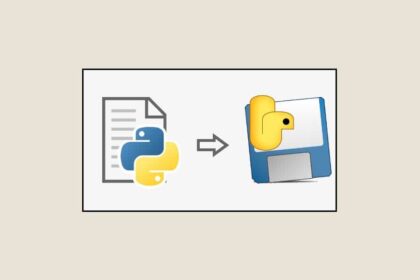Seguimos con tutoriales adaptados para todos los usuarios de Mac. En esta ocasión, os traigo un tutorial de cómo limpiar la caché de DNS de macOS sin ningún programa y por qué es importante. Es posible que los usuarios de Mac necesitemos borrar y vaciar ocasionalmente la caché de DNS en macOS, tal vez porque hubiéramos modificado nuestro archivo de hosts o para solucionar problemas de conexión con algunas páginas web o problemas con la conexión.
¿Qué es la caché de DNS?
Vayamos por lo primero, porque habrá muchos que lo hayáis oído pero no sepáis qué es. DNS, o caché del sistema de nombres de dominio, es el registro de un usuario de todas las consultas realizadas a un servidor DNS desde un navegador web. Cuando un usuario escribe una URL en su navegador, este envía una solicitud a un servidor DNS para solicitar la dirección IP de la URL. Su navegador cargará el sitio web después de recibir la dirección IP. Después, nuestro ordenador guarda una copia de estos registros. Por lo tanto, vaciar su caché de DNS borra las direcciones IP y otros registros de DNS.
Por qué debo vaciar mi caché de DNS?
Hay varios motivos por las que os recomiendo vaciar la caché DNS de vuestros Mac:
- Evitar que se produzcan amenazas a la seguridad de la red, ataques malintencionados y envenenamiento de la caché de DNS
Los piratas informáticos pueden acceder y corromper sus registros de caché de DNS guardados. Es posible que sepa que esto está ocurriendo si su navegador continúa redireccionándolo a sitios web fraudulentos. - Vaciar DNS es un paso útil para solucionar problemas de conectividad a Internet
Si un sitio web se mudó recientemente a un nuevo nombre de dominio, es posible que nuestro equipo no actualice la información de inmediato y que vea un error 404 para ese sitio web. Sin embargo, borrar archivos temporales y cookies suele ser una solución más fácil para esto.
Además, borrar la caché de DNS de nuestro equipo también puede ser útil para la privacidad. Teniendo en cuenta que este caché es esencialmente un libro de contabilidad de los sitios web que visita, vaciar su caché puede mantener esta información alejada de los malos actores o recopiladores de datos.
Cualquiera que sea el motivo, todos los principales sistemas operativos te permiten forzar el proceso de borrar este caché, o «vaciar/hacer flush DNS».
Cómo limpiar la caché DNS según tu versión de macOS
Borrar la caché de DNS en nuestro Mac es un proceso relativamente sencillo, incluso si no tienes muchos conocimientos técnicos. Es bastante fácil limpiar su caché de DNS usando macOS y te explico cómo hacerlo:
Primero, abre tu Terminal. Lo más probable es que pueda encontrarlo dentro de la carpeta Utilidades. También puedes encontrar la app Terminal a través de Spotlight presionando Comando (⌘) + Barra espaciadora. Escriba ‘Terminal’ en Spotlight y selecciónalo.
![]()
Dentro de Terminal, copia y pegua el siguiente comando en la línea de comando dependiendo de tu sistema operativo:
| Versión de macOS | Comando |
|---|---|
| macOS 13 (Ventura) | sudo dscacheutil -flushcache; sudo killall -HUP mDNSResponder |
| macOS 12 (Monterey) | sudo dscacheutil -flushcache; sudo killall -HUP mDNSResponder |
| macOS 11 (Big Sur) | sudo dscacheutil -flushcache; sudo killall -HUP mDNSResponder |
| macOS 10.15 (Catalina) | sudo dscacheutil -flushcache; sudo killall -HUP mDNSResponder |
| macOS 10.14 (Mojave) | sudo killall -HUP mDNSResponder |
| macOS 10.13 (High Sierra) | sudo killall -HUP mDNSResponder |
| macOS 10.12 (Sierra) | sudo killall -HUP mDNSResponder |
| OS X 10.11 (El Capitan) | sudo killall -HUP mDNSResponder |
| OS X 10.10 (Yosemite) | sudo discoveryutil udnsflushcaches |
| OS X 10.9 (Mavericks) | sudo killall -HUP mDNSResponder |
| OS X 10.8 (Mountain Lion) | sudo killall -HUP mDNSResponder |
| Mac OS X 10.7 (Lion) | sudo killall -HUP mDNSResponder |
| Mac OS X 10.6 (Snow Leopard) | sudo dscacheutil -flushcache |
| Mac OS X 10.5 (Leopard) | sudo lookupd -flushcache |
| Mac OS X 10.4 (Tiger) | lookupd -flushcache |
Presiona Intro. Nos pedirá la contraseña de Administrador. Introduce la contraseña y pulsa Intro nuevamente. (Ten en cuenta que Terminal no mostrará la contraseña).
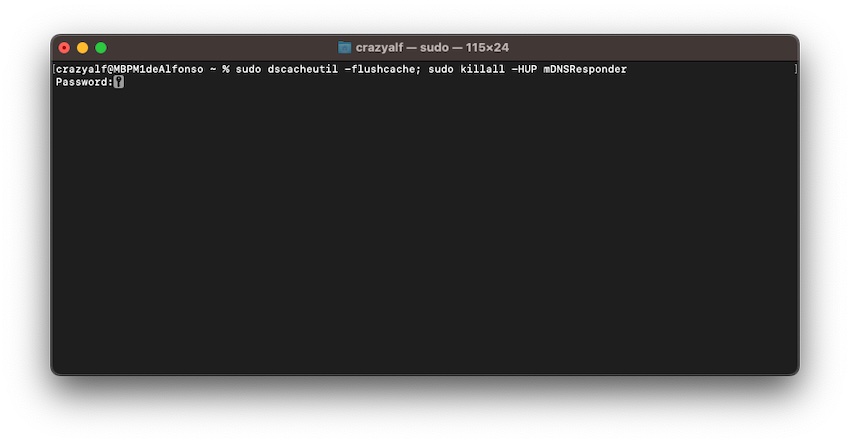
Si bien la Terminal no informará nada, su caché de DNS se borrará y limpiará. Ahora ya podemos cerrar la Terminal.
¡Listo! Un simple comando en la Terminal vaciará su caché de DNS y con suerte, podemos haber resuelto cualquier problema de conectividad que pudiéramos estar experimentando.