Almacenar una colección completa de fotografías en la aplicación de fotos de Apple, puede ser una excelente manera de mantener en orden tus recuerdos más preciados, pero hay ocasiones en que es mejor guardar todo en una unidad externa. En este artículo te explico cómo mover la biblioteca de fotografías a una nueva ubicación.
La razón principal por la que se debe liberar almacenamiento en el Mac, es porque las imágenes o videos pueden ocupar gran parte del almacenamiento disponible. Especialmente cuando se trata de fotógrafos profesionales, que graban en archivos RAW, el cual ocupa mucho más espacio.
Debes tener en cuenta que mover tu biblioteca a una unidad diferente a tu dispositivo, puede ser la mejor opción en caso de que tengas la capacidad al límite.
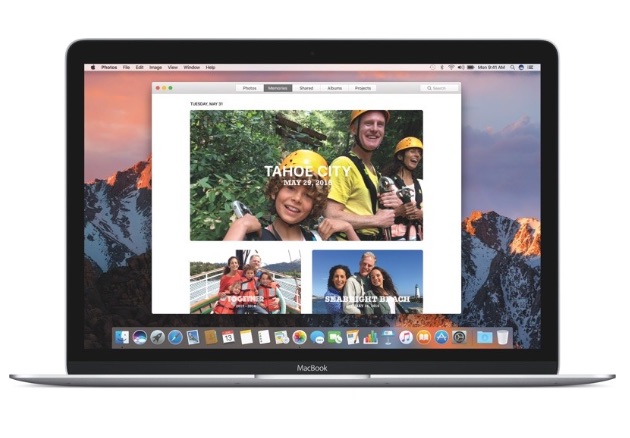
Cuando transferimos nuestra biblioteca a una unidad externa, también podemos compartirla con otros dispositivos directamente. Esto también es muy útil, para aquellos que quieren usar la misma biblioteca en varios escritorios, como en un Mac y un MacBook Pro.
La copia de seguridad
Antes de transferir cualquier tipo de archivo, es muy importante que hagas una copia de seguridad, ya que siempre existe la posibilidad de que ocurra cualquier contratiempo o interrupción ajena a ti, que pueda hacer perder los archivos.
Una copia de seguridad actualizada es lo ideal, pero intenta asegurarte de que el dispositivo elegido donde guardarla, sea diferente a la que se quiere usar para el almacenamiento de tu biblioteca de fotos.
Hay varias opciones para hacer copias de seguridad. Como también, utilizar el almacenamiento de la nube, otra manera de tener a salvo nuestras imágenes. Esto se hace en iCloud, que es la propia de la compañía. Dropbox y Google Drive son otras opciones que valdrían.
También podría ser una buena idea, probar iCloud Photo Library, que es un servicio que carga automáticamente las fotografías a iCloud, que pueden compartirse con dispositivos iOS y otros equipos de sobremesa Mac usando la misma ID de Apple.
Encuentra la carpeta
Antes de transferir los archivos a otro lugar, hay que saber dónde se encuentra la Biblioteca de fotos. En la mayoría de los casos, debería aparecer en la carpeta de imágenes de su directorio de inicio, editado como «Biblioteca de fotografías”.
En caso de que no esté en la ubicación predeterminada, se puede encontrar abriendo la aplicación Fotos. Pulsamos sobre apartado de fotos y seleccionamos preferencias.
Importar imágenes desde el iPhone
Primero hay que conectar el iPhone al Mac con un cable de carga USB. Una ventana que se abrirá, nos preguntará si vamos a confiar en este ordenador, pulsamos en «Confiar» e introducimos nuestra contraseña.
Ahora es el momento de abrir Fotos en el Mac, el iPhone aparecerá en la pestaña Dispositivos, en el lado izquierdo de la aplicación. En la parte superior de la página, hacemos clic en biblioteca y podremos elegir crear un álbum nuevo para transferir las imágenes.
Si lo que queremos es borrar las fotos del iPhone después de la importación, debemos marcar la casilla debajo del botón Importar, antes de hacer clic en él. Al elegir esa opción, verás como las fotos se borran de tu iPhone en tiempo real, después de que se haya completado la importación.
Con estos pasos, las fotos de tu iPhone estarán en una copia de seguridad en tu Mac, y no habrá forma de perderlas.
El traspaso
Si aún se está realizando la transferencia, podemos salir de fotos, seleccionando Salir, debajo de la Barra de Menú de fotos.
Conectamos la unidad externa que vamos a usar para almacenar la biblioteca, y una vez que aparezca en su escritorio, arrastramos la biblioteca de fotos lejos de su ubicación actual, en el Finder y en el icono de la unidad externa.
Si lo que queremos es colocar la biblioteca de Fotos en un lugar específico dentro de la nueva unidad, deberemos abrir la unidad externa en una segunda ventana, elegir la ubicación y arrastrar la biblioteca de fotos al lugar correcto.
El tiempo que tarde en transferirse a la nueva ubicación, dependerá de varios factores, entre ellos: la cantidad de imágenes que tengamos, la velocidad del disco externo para la recepción de archivos y el método de transferencia que tenga en general.
Acceder a tu Biblioteca
Una vez completada la transferencia de los archivos, hay que informar a Fotos de la nueva ubicación. Para ello, pulsamos la tecla Opción y pulsamos sobre icono Fotos para iniciar la aplicación. Aparecerá una nueva ventana, con una lista disponible de bibliotecas, donde podremos elegir una de ellas para acceder. Haga clic en Otra biblioteca y navegue hasta la ubicación en la unidad externa que contiene las fotos transferidas, seleccionamos Biblioteca y luego clic en Abrir.
En este punto, Fotos, abrirá y usará la biblioteca ubicada en la unidad externa. Este proceso puede usarse para volver a conectarse con la Biblioteca de Fotos, también se puede usar para cambiar entre varios archivos.
Esto es muy útil en algunos casos, por ejemplo: imagínate que un amigo te proporciona su Biblioteca de fotos en una unidad portátil, para que puedas trabajar con ella, ten en cuenta que para acceder a sus fotografías, la unidad externa debe estar conectada al Mac antes.
La aplicación Fotos te avisará del error si no es accesible en este caso, con la solución de cerrar y volver a conectar la unidad antes de volver a iniciar el proceso.
Designar la biblioteca de fotos del sistema
Si queremos utilizar la Biblioteca que hemos transferido, debemos designarla como la principal. Esto también se aplica si desea tener las fotografías utilizadas en otras aplicaciones, o para establecer una imagen como fondo de escritorio o de pantalla. Como norma general, la biblioteca de fotos creada, será la Biblioteca de fotos del sistema de forma predeterminada, pero si la movemos o designamos a otras, se puede evitar que lo sea.
Para volver a habilitarlo, hay que pulsar la tecla Opción y abrir Fotos, luego seleccionamos la que queremos usar como la Biblioteca de fotos del sistema. Una vez esté abierto, seleccionamos Fotos en la barra de menú y luego Preferencias.
Dentro de la pestaña de Preferencias, debería ver la ubicación actual de la Biblioteca. Haga clic en Usar como Biblioteca de Fotos del Sistema para configurarlo.
Espacio libre
Uno de los objetivos principales de este proceso, es liberar espacio en tu Mac, y dado que ya se han guardado tus archivos en otro lugar seguro, te interesa eliminar la versión que se encuentra en el.
Antes de eliminar lo que has transferido, asegúrate bien de que ya no es necesario tenerlo en tu Mac o iPhone y de que lo que has guardado, este al completo para cuando quieras usarlo.
Para eliminarlo completamente de tu Mac, abre la Papelera desde la ventana Dock o Fínder, y pulsamos sobre “Vaciar”, en la esquina superior derecha de la ventana, finalmente seleccionamos Papelera en el cuadro de diálogo de confirmación.