iMessage no solo envía textos, fotos o vídeos a otros dispositivos Apple, también comparte más funciones que a lo mejor desconocías, como enviar tarjetas de contacto, notas de voz, ubicaciones en mapas…
Habrá veces que tendrás que recurrir a otras aplicaciones para recuperar la información que deseas enviar, pero verás que mover el contenido de un lugar para ponerlo en otro no es complicado.
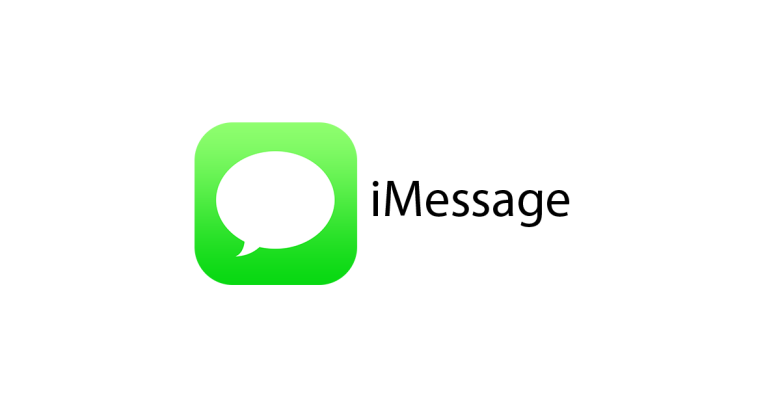
Cómo compartir un contacto a través de iMessage
Para poder compartir un contacto por iMessage puedes seguir los siguientes pasos, que aparte de ser más rápido de hacer, le darás una mejor presentación a lo que estas enviando:
- Abre la aplicación teléfono desde el iPhone.
- Pulsa sobre Contactos.
- Busca el contacto que deseas compartir y selecciónalo.
- Ve a la parte inferior del contacto y pulsa sobre el botón Compartir Contacto.
- Elige Mensaje.
- Selecciona el destinatario donde pone: Para.
- Toca en Enviar.
El lado positivo de esta función es que no te vas a equivocar en lo que mandas, porque no tienes que estar volviendo a escribir, y se enviará tal cual tu lo tengas memorizado, todo son ventajas.
Cómo enviar y compartir la ubicación con iMessage
La integración de esta función en iMessage no solo sirve para enviar una ubicación de algún lugar en concreto, sino que también te permite compartir el lugar donde tú estés en tiempo real.
Esto puede llegar a ser muy útil, bien para poder llegar a un lugar en concreto, o si te encuentras en el extranjero, te ayudara a orientarte. Esto último lo digo yo por experiencia.
Cómo enviar su ubicación actual en iMessage
Si has quedado en tu casa, por ejemplo, y te piden la dirección para llegar, lo más cómodo es que envíes tu ubicación para que la llegada sea directa hacia donde estas tu. Entonces hazlo así:
- Ve a mensajes.
- Busca el contacto que deseas compartir y selecciónalo.
- Pulsa sobre la esquina superior derecha.
- Toca en enviar mi ubicación actual.
De esta manera, la persona con la que has quedado podrá ver donde te encuentras exactamente, e incluso podrá seguir leyendo más indicaciones tuyas.
Cómo compartir su ubicación con iMessage para iPhone y iPad
Se puede dar el caso de querer compartir la ubicación otra vez, o bien porque ya no estemos en el mismo lugar, o simplemente volver a enviarla para que salga con más exactitud, sigue estos pasos:
- Ve a mensajes.
- Busca la conversación en la que quieres compartir la ubicación (Puede ser con una persona individual o con un grupo, siempre y cuando todos estén usando iMessage).
- Pulsa sobre la esquina superior derecha.
- Toca en enviar mi ubicación actual.
Esta función no tiene límites, así que puedes moverte todas las veces que quieras e enviar a esa persona tu ubicación tantas veces como desees, pero siempre teniendo tu localización activada, para ir actualizando tu posición.
Cómo elegir la duración de la ubicación compartida
Con iMessage podrás usar también la función Find my Friends, de forma temporal o permanente. Tus contactos podrán verte donde quiera que te encuentres, así como enviarles cualquier ubicación desde la aplicación mapas de tu dispositivo, siguiendo estos pasos:
- En mapas de su iPhone o iPad.
- Encontrar la ubicación que vamos a compartir (Si desea compartir su ubicación actual, solo toque la flecha de ubicación para ubicarse).
- Deslizar pantalla hasta la parte inferior.
- Tocar en compartir.
- Mensaje.
- Escribir nombre del contacto elegido.
- Enviar
Hay veces que buscamos una ubicación en concreto de un lugar al que queremos ir. Una vez la hayas encontrado, puedes compartirla con quien quieras directamente con iMessage
Envía una nota de voz a través de iMessage en iPhone y iPad
Cuantas veces nos viene algo a la mente que hemos recordado y queremos retener, o bien anotar en ese mismo instante, y no podemos hacerlo, por no poder escribir , o por no poder teclear, por ejemplo, por ir caminando entre mucha gente por la calle o conduciendo. Te cuento como hacerlo y como compartirla, si te hace falta en algún momento:
- Iniciar en la aplicación Notas de voz de tu iPhone o iPad.
- Pulsar inicio en botón rojo y realizar grabación.
- Finalizar y guardar.
- Inicia en mensajes desde la parte inferior izquierda.
- Escribir nombre del contacto elegido.
- Enviar.
De esta forma tan sencilla, la persona con la que compartas cualquier nota de voz la reproducirá como cualquier archivo de audio estándar de Apple.