Para convertir un Animoji al formato GIF, necesitarás descargar la propia aplicación Workflow desde la App Store de forma gratuita. Esta aplicación nos permite realizar una variedad de acciones complejas muy fácilmente, te invitamos a que explores qué puede ofrecer además del ejemplo en este tutorial.
Una vez que hayas descargado la app, es hora de agregar el flujo de trabajo adecuado a su colección de flujos de trabajo. Se titula: «Convierte Animoji en GIF», y puede buscarlo a través de la herramienta de búsqueda dentro de la aplicación o encontrarlo dentro de la sección destacada de flujos de trabajo de iPhone X dentro de la Galería. Una vez que lo pulsa para abrirlo, puede agregar el flujo de trabajo a su colección seleccionando «Obtener flujo de trabajo».
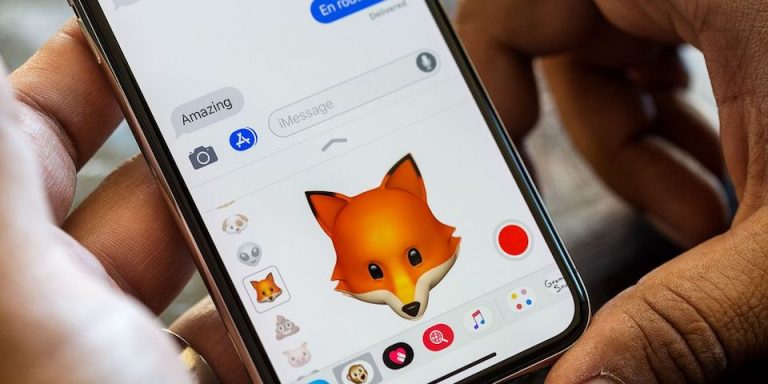
Cree y guarde su Animoji
A continuación, tendrás que crear una grabación como lo harías normalmente. ¿No sabes cómo crear uno? Enseguida te lo explicamos de forma sencilla:
- Inicia la aplicación Mensajes en tu iPhone X.
- Animoji es una aplicación de iMessage, toca el ícono de App Store a la izquierda del campo de texto.
- Encuentra la aplicación Animoji deslizando a lo largo de la bandeja de aplicaciones, y luego toca para iniciarla.
- Desplázate por la lista vertical en el lado izquierdo, luego pulsa el Emoji que te gustaría usar. SUGERENCIA: Para obtener una vista de pantalla completa, presiona la flecha que apunta hacia arriba.
- Presiona el botón del obturador para comenzar a capturar tus movimientos faciales junto con tu voz. Debe mirar directamente a tu iPhone X y colocar su cara dentro del marco. Sí, también puedes grabar tu Animoji en modo pantalla completa. Ten en cuenta que el mensaje puede tener hasta diez segundos de duración.
- Detenga la grabación tocando el botón del obturador nuevamente. CONSEJO: Una vez que hayas grabado tu Animoji, puedes cambiar a un personaje diferente en cualquier momento y tus movimientos faciales y de audio se sincronizarán automáticamente con el nuevo personaje.
- Envía la grabación de Animoji a un amigo tocando el botón azul Enviar .
Para eliminar una «creación» grabada y comenzar de nuevo, toca el botón Papelera . Para obtener una vista previa Animoji, toca la repetición botón derecho debajo del icono de la papelera.
Después de enviar un Animoji dentro de la aplicación de mensajes, mantén presionada tu creación para copiarla en el portapapeles o guardarla en el carrete de la cámara.
Conversión
Ahora, regresa a la app y abre nuestro Workflow previamente mencionado. Toca el botón de reproducción en la parte superior para comenzar. Poco después de iniciar el flujo de trabajo, la aplicación te solicitará que ingreses un archivo Animoji desde el rollo de la cámara o el portapapeles. Muy pronto después de hacer tu elección, el flujo de trabajo generará un GIF de tu Animoji. Es así de simple y lo mejor de todo es que Workflow está disponible de forma gratuita en la App Store.